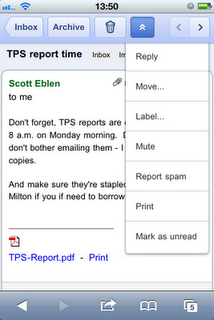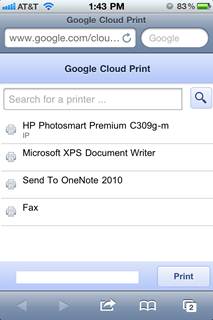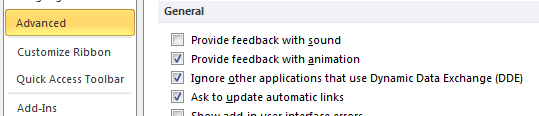For researching disk space usage I usually recommend the windirstat program (http://windirstat.info). One problem I had recently is related to the fact that no user, not even an administrator has access to the "System Volume Information" folder. This folder contains the system restore points (on the C: drive) and probably other system stuff that you should not mess with.
Since the tools we use to investigate disk space usage do not have access to "System Volume Information" folder, that folder is just missing from the display given. However, windirstat has an option to turn on the display of "Missing" space. This section will show the difference of the size of the disk minus the total of all files found. A Windows Vista machine at a customer site was running out of space and this missing space was taking up most of it. System Restore was enabled and the help text said it could take up to 15%. I turned system restore off, rebooted, and the space came back. I turned it back on, checked it a couple of times over the next week the "Missing" space did not seem to be growing.