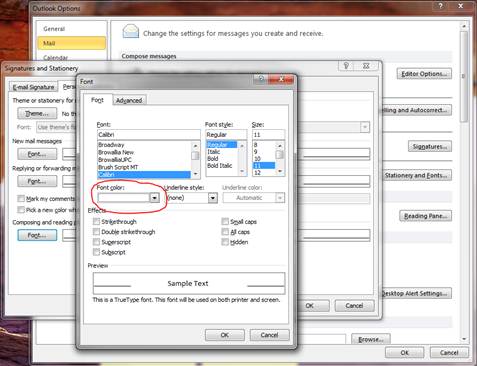After migrating Exchange to a new domain, the "Conversation History" folder in Outlook to see Skype conversation history quit syncing conversations. Follow these steps below to get conversations to show up again:
- Type "credential manager" in the Windows 10 Searchbox on the taskbar to select and open the Credential Manager (or alternately open it through the Control Panel)
- Within the Credential Manager, select Windows Credentials and click "Add a Windows credential"
- Add your CoNetrix domain (email) credentials:
- Internet or network address: mail.domain.com
- User name: domain\<username>
- Password: <domain password>
- Once you enter your credentials and click "Ok".
- Note: it may take 20-30 minutes after you complete these steps before you see your conversations begin to show up. In addition, you may begin to get some older emails that indicate you missed conversations…