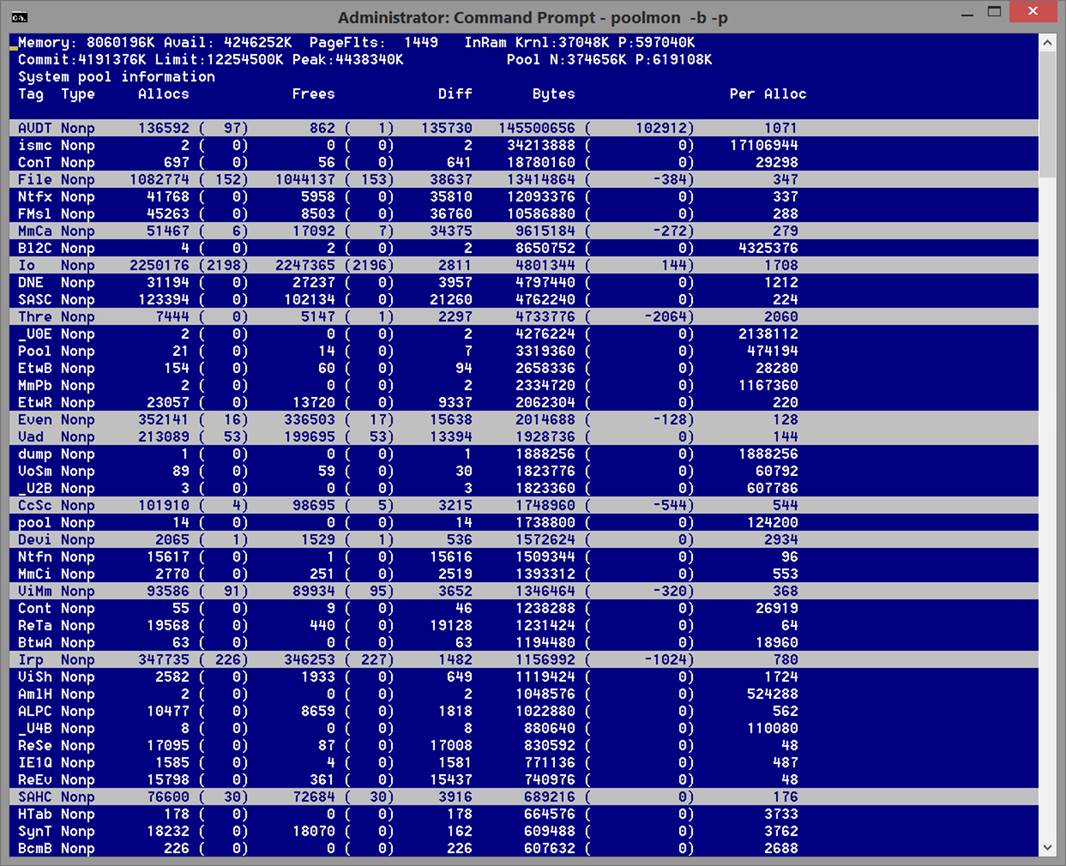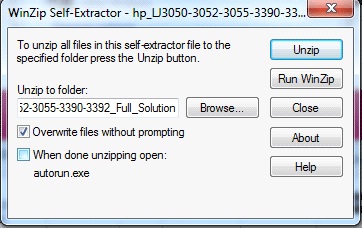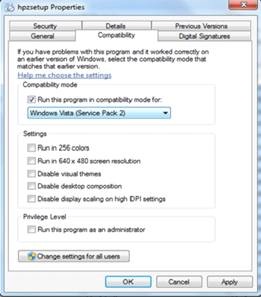I recently updated a standalone ESXi 5.5 server through command line patching. After the ESXi server rebooted and came back online, it showed no datastore and no access to virtual machine disks.
I found a post about ESXi 6 updates causing similar issue when the HP Storage Array drivers had been removed during the update process. Since I still had my update logs pulled up in console window, I was able to locate a line that said "VIBs Removed: Hewlett-Packard bootbank scsi-hpsa <version>".
I was able to find a link to download drivers and transferred them to the ESXi server's /tmp directory:
http://h20564.www2.hpe.com/hpsc/swd/public/detail?swItemId=MTX_11afb713b03045a2a9508fe915
The command to install the patch was:
"esxcli software vib install -d /vmfs/volumes/datastore1/hpsa-<version>-offline_bundle-<number>.zip"
After a reboot, I had access to the datastore again and averted potential disaster!