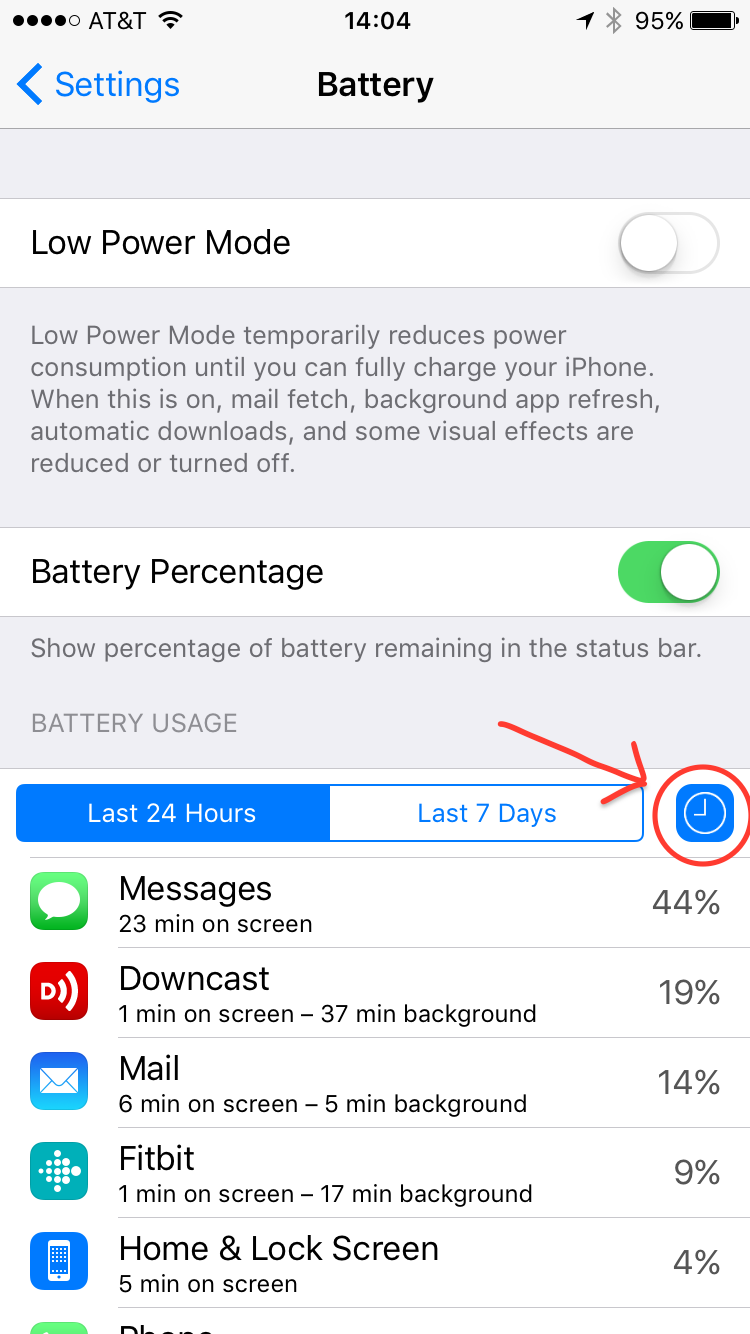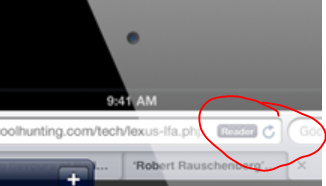- Press and hold the space bar on the virtual keyboard
- When the keyboard goes blank (on iOS), drag the cursor where you want to edit then release
- This also works in all directions so you can move the cursor up and down, or left/right. You don't have to stay in the area of the virtual keyboard.

- Products
- Services
- About
- Resources