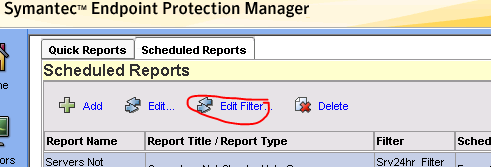I had a user that was trying to access OWA from home. The user had the correct website and the credentials were being entered correctly, however they kept getting an error message about insufficient access. This error was preventing the user from using OWA at all. I could see the user account showed that they had logged in successfully by looking at the timestamps on the Active Directory User object.
The problem turned out to be caused from non-inherited permissions in Active Directory.
The following information explaining why this happened was found from a Technet forum thread.
If your Exchange 2007 OWA is failing for a user after the mailbox is migrated from Exchange 2003 to Exchange 2007, the user account should be checked on the security tab under advanced to see if it has "Allow inheritable permissions from the parent to propagate to this object and all child objects. Include these with entries explicitly defined here."
-
Open up Active Directory Users and Computers
-
Go to the View menu, Advanced.
-
Locate the user in AD, right click, properties. Jump to the security tab.
-
Click "Advanced" next to the "For special permissions or for advanced settings, click Advanced.
-
Click "Allow inheritable permissions from the parent to propagate to this object and all child objects. Include these with entries explicitly defined here." Check box and apply.
-
Click OK and OK again.
Once changed and replicated OWA works. This is checked by default but is turned off for accounts with administrative privileges.
So how does this get turned off? Well if the account is an administrative account or was ever an administrative account previously. It will be turned off automatically.
Reference the following.
XADM: Do Not Assign Mailboxes to Administrative Accounts http://support.microsoft.com/kb/328753 which says
By not assigning mailboxes to accounts with administrative permissions, you avoid security issues related to "elevation of privilege" attacks. For example, in an elevation of privilege attack, a security hole exists in which Group X is made a member of the Domain Administrators group, and access control lists (ACLs) exist on Group X that permit Group Y to modify Group X. In this situation, members of Group Y can make themselves members of Group X and so become a member of the Domain Administrators group.
To help guard against such security issues, the Administrator account and accounts that are members of these security groups are not permitted to inherit permissions. On the Security tab of the group or account's properties page, you can see that the Allow inheritable permissions from parent to propagate to this object check box is not selected. Moreover, if you click to select this check box, a Microsoft Windows 2000 system task soon clears it automatically. Clearing the check box is a function of Windows 2000 intended to prevent hackers from playing with security and inappropriately increasing their permissions to the level of administrator.
As a side effect of this inheritance setting, if you do try to use a mailbox assigned to an administrative account, you may not be able to log on to or resolve the mailbox. Also, in Exchange System Manager, although the Administrator account can have an Exchange 2000 alias and an Exchange 2000 mailbox, it does not have e-mail addresses. The Recipient Update Service, which updates the e-mail addresses and several other attributes, does not have the authority to update objects if the Allow inheritable permissions from parent to propagate to this object check box is not selected.