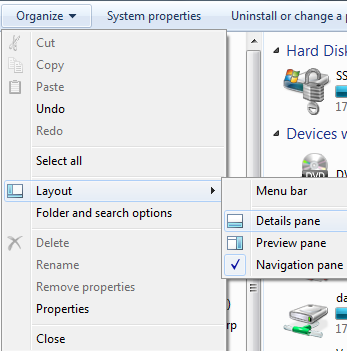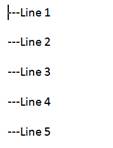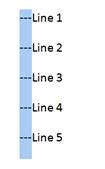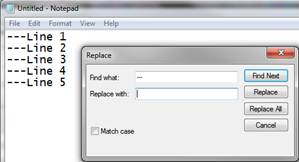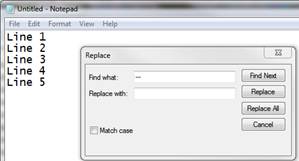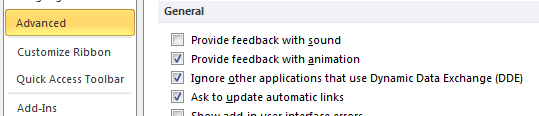We began receiving warnings 180 days after installation of Office 2010 that the software was not activated and would stop working in less than 30 days. A volume license download from Microsoft licensing portal had been installed on about a dozen PCs, but I guess it had not asked for a CD key during the installation. Queries using slmgr.vbs commands indicated that Office was using the default keys assigned at installation.
This customer had KMS license keys for Office 2010, so we needed to install the Microsoft Office 2010 KMS Host on one of our servers. First of all, be aware that Microsoft Office 2010 KMS Host cannot be installed on a Windows 2008 server. It can only be installed on Windows 7, Server 2003, or Server 2008 R2. When you install the Office KMS host on Windows 2003, you’ll need to have KMS server software patched to 1.1 and then to 1.2 also in order for it to work with Microsoft Office 2010 KMS Host (see this article for details http://blogs.technet.com/b/odsupport/archive/2010/06/01/office-2010-kms-installation-and-troubleshooting.aspx).
During the installation of the Office KMS host, it asks for the KMS key to use and then activates it over the Internet. The KMS key that I pulled from the licensing portal for the customer said that it successfully activated, so my KMS host was ready to begin processing client requests.
I tried first to go through the help menu of Microsoft Word and change the CD key, but when I entered the KMS key, it kept telling me that the CD key was not valid. I knew that it was valid because the KMS host activated. I then tried to use slmgr.vbs commands to change the keys that way, but it also told me that the key was invalid. At this point, I was stumped until I ran across Microsoft’s Volume Management Activation Tool (VAMT) 2.0 (you can get it from http://www.microsoft.com/en-us/download/details.aspx?id=11936). [more]
After installing VAMT 2.0, I started poking around and saw that you could type in a manual KMS license key to use, assign the key to clients remotely, and request that the key activates with the KMS server. I connected to all the PCs using VAMT 2.0 and then assigned the KMS key successfully to all the clients (no invalid key message). After that, I told them to activate with the KMS server. Now, when I queried the KMS server with slmgr.vbs commands, I was able to see that I had 15 clients listed for an activated Microsoft Office 2010 key. The PCs immediately stopped saying that Office had not been activated.
At this time, I do not have an explanation why changing the license key on the client kept telling me that it was invalid, but it worked during KMS host installation and using VAMT 2.0.