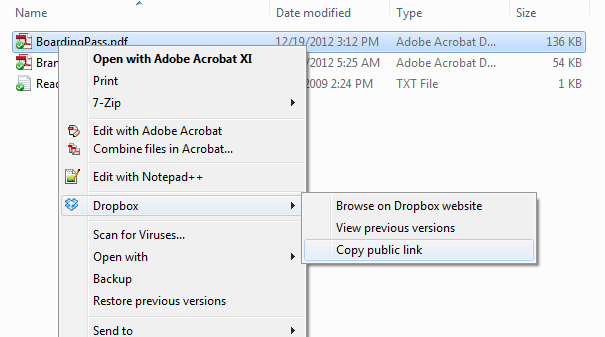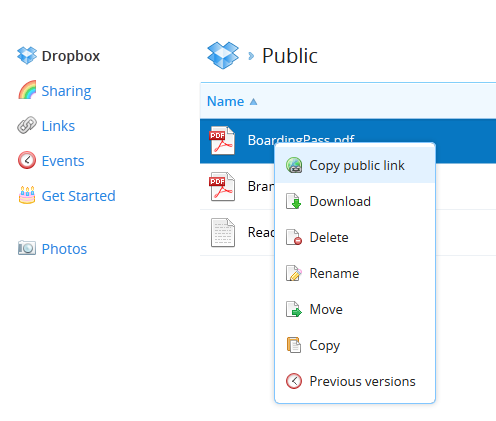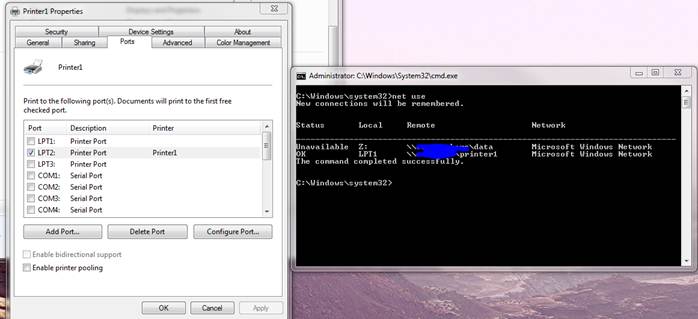HP has a handy new “feature” on some of their newer model home and office printers that allows you to print wirelessly when a wireless network is not available. The printer does this by broadcasting its own SSID with a name something like “DIRECT-B7-HP ENVY 4520 Series”. This seems like a harmless (and pointless) feature, but it can wreak havoc on your wireless network.
The issue with this feature is that the printer appears to only have one wireless radio, which is likely already connected to your wireless network using the channel your wireless access point or router is broadcasting. The printer then starts broadcasting a second SSID (the one mentioned above) on the same channel are your wireless network, essentially causing interference. This occurred at my house and at a customer site recently. My first thought at my house was to change the channels my router was broadcasting. After about 30 seconds, the printer switch to the same channel. You can set a static channel on the printer, but then you are unable to connect to your printer over the wireless network because it is listening on a different channel than you wireless network is broadcasting.
The solution is quite simple, all you need to do it disable Wi-Fi Direct Printing. AirPrint and wireless printing will continue to work with this feature disabled. To disable Wi-Fi Direct Printing do the following:
- Open a browser and enter the URL IP of the printer
- On the Network tab, Click Edit Settings
- Under Wi-Fi Direct, change the status to Off then click Apply
Details on HP Wi-Fi Direct Printing can be found here: http://www8.hp.com/us/en/ads/mobility/wireless-direct-printing.html