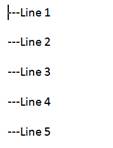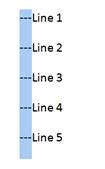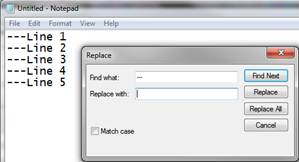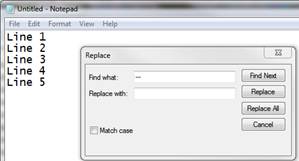As part of a Citrix environment overhaul, another network engineer and I discovered a very frustrating limitation of using group policy with Citrix published applications. The problem centers around the inability to apply IE group policy settings using loopback mode processing. I'll warn you ahead of time, there are lots of details so hang with me....and remember this is all going to converge at the application of group policy. Here is what we found...
When a user with an empty roaming profile (new user) has their profile created as the result of running a published application, the user portion of the registry hive (ntuser.dat) is not created in its entirety. The users' hive can be loaded and a number of noticeable differences exist between it and the default user registry hive. If the user profile is created by logging on locally (console), via RDP to the same machine, or via Citrix published desktop on the same machine, the profile that is created is complete. I was unable to find any noticeable differences between the default user registry hive and that of the newly created roaming user profile when the profile was created in this way. Additionally, once an incomplete profile had been created via published application session, the profile could NOT be "fixed" by logging on via RDP or published desktop. Once the registry hive was created in an incomplete fashion, it seemed to be affected from then on. So why are we talking profiles...I thought this was about group policy? Well, it is...I'm getting there. [more]
We found that users running published applications did not have group policy correctly applied. We were trying to set policies on Internet Explorer using Internet Control Panel settings in the user portion of the GPO. Specifically, IE security zone settings such as trusted and intranet sites would not apply. We also noticed that each security zone seemed to be locked. In the Security tab of the Internet Options dialog box, all the icons were the same....blue IE symbol with a lock next to it. The "Sites" button and the "Custom Level" button were also grayed out. So, here is the where the profile problem merges with the group policy problem. I found that by manually exporting certain keys from the default user profile registry hive under \Software\Microsoft\Windows\CurrentVersion\Internet Settings\ and importing them into in a incomplete user registry hive, I could fix the problem. That is, once the keys existed in the user registry hive that pertained to the settings I was trying to set via group policy, the policy was applied correctly...no issues. Makes sense right....if the group policy is setting registry keys in order to apply certain policies, it’s not going to work if the keys don't exist in the first place.
So things have come full circle. Group policy isn't working because the user profile is messed up. So why is the user profile not getting created correctly? Well, this is actually a Microsoft problem --> http://support.microsoft.com/kb/899270. And the script they provide doesn’t work…we tried it. Actually, there is more to the problem than that, but here is a summary of the information that we gathered. By design, Citrix published applications, remote applications in Windows 2008, and the "start this application on connection" functionality of RDP (mstsc.exe) running against Windows 2003 servers implement limited logon functionality so that the session footprint is smaller than a normal desktop session. Part of the "limited functionality" is that the user session does not start explorer.exe. So, any application that depends wholly or in part on explorer.exe could have issues. Some of the important pieces of functionality that explorer.exe implements are the following:
-
The run registry entry
-
The RunOne registry entry
-
Startup applications
If you have ever noticed the small gray box that is displayed the first time you log on as a new user, you have seen the effects of explorer.exe running at session logon. It goes by fast, but it says something like "applying internet explorer customizations", "setting up windows media player..."...stuff like that. That little box is normally initiated by explorer.exe. It is called runonce.exe. What we found was that if we initiated runonce.exe in a logon script, the user was created correctly when running published application; thus, group policy was applied correctly as well. Testing also showed that this process could also fix a previously created broken user registry hive (ntuser.dat). All we had to do is add the following to our logon.bat file
start /MIN %windir%\system32\runonce.exe /AlternateShellStartup
Citrix has documented this problem in a support article (http://support.citrix.com/article/CTX104374) and they refer back to the previous MS KB listed above. Numerous forums threads exist on this issue and we were unable to find a resolution elsewhere that did not include scripting registry imports to the user profile at logon. This workaround seems to be a more flexible and reliable.