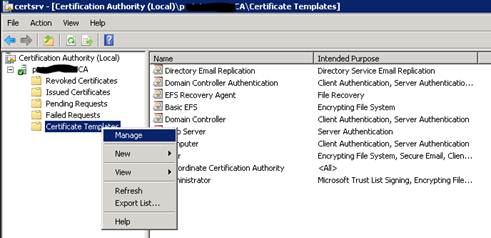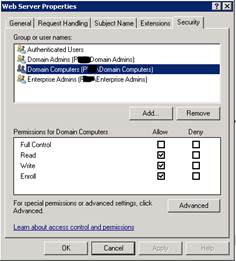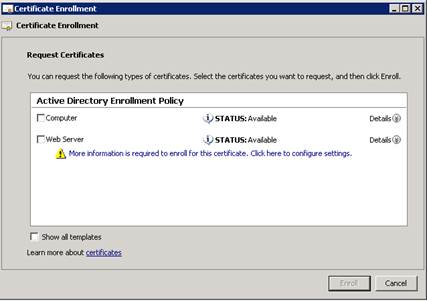There was a 2012 R2 server I had configured and been using to test with for several months. After a few months, I could no longer connect to the server with remote desktop. I could ping the server and browse the admin shares across the network. I logged in and verified the Remote Desktop Services service was started and enabled.
Looking at the event log, I could see that every time I tried to remote in, the System log was adding event 36870 – “A fatal error occurred when attempting to access the SSL server credential private key. The error code returned from the cryptographic module is 0x8009030D. The internal error state is 10001.”
More research seemed to indicate that this was a problem with the Remote Desktop certificate on the system. I opened the certificate manager for the local system, backed up the remote desktop certificate and then deleted it the certificate store. Now, when I restarted the Remote Desktop Services service, I started getting a different event 1058 – “The RD Session Host Server has failed to replace the expired self-signed certificate used for RD Session Host Server authentication on SSL connections. Access is denied.”
More research pointed me to checking the permissions in C:\ProgramData\Microsoft\Crypto\RSA\MachineKeys. When I tried to set a permission on the folder, it propagated to all the files within except for one which said that access was denied. I was unable to modify the permissions on the file itself even though I was logged in as the local administrator.
Taking a chance, I stopped the Remote Desktop Services service and was able to delete the file with the permission issues. I restarted the Remote Desktop Services service and observed that a new Remote Desktop certificate had been created as well as a new file in the MachineKeys folder. I was now able to connect to the server using remote desktop.

- Products
- Services
- About
- Resources