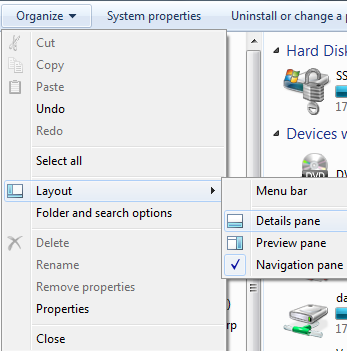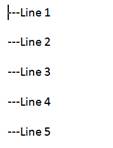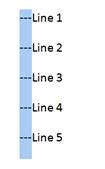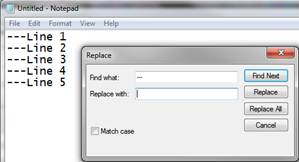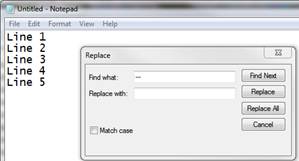I had a word doc with about 115 pages of hyperlinks that I was trying to save as a pdf. Word kept freezing up on me and I had a coworker try with the same results. You can remove all hyperlinks in a Word document by using: ctril+shift+F9. Once I did this and tried to save again as a pdf it worked fine.

- Products
- Services
- About
- Resources