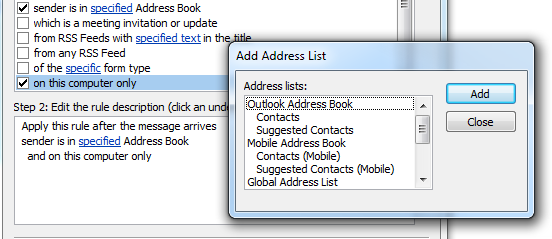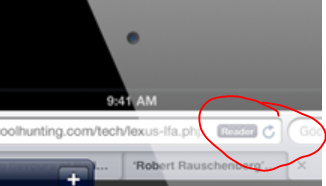This applies to any e-mail accounts setup to get e-mail using POP3.
A customer that uses an e-mail account provided by their ISP for work was frequently having new e-mail rejected because the mailbox was full. Looking at the storage space on the ISP’s website, they were limited to only 20 MB of e-mail storage. They usually would have to delete e-mails on the ISPs website in order to receive new e-mails again. The customer also had been setup to connect to the ISP’s server using POP3 in Microsoft Outlook, and Microsoft Outlook was configured to save e-mails to a local PST file on the hard drive.
In Microsoft Outlook, open the “Account Settings” for your e-mail account. Click on “More Options” to view more settings and select the “Advanced” tab. [more]
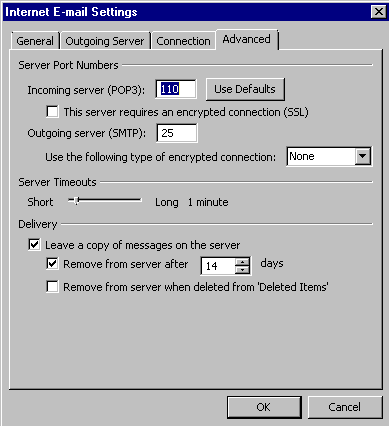
With POP3, you can give Microsoft Outlook the option to “Leave a copy of messages on the server”. If this is unchecked, new e-mails received at the ISP remain there until Microsoft Outlook downloads them. After it downloads the e-mail, the e-mail is deleted on the ISP’s mail account.
An important thing to remember is that the local PST file needs to be backed up regularly because all e-mails will be lost if the PC crashes, PST file becomes corrupt, or you want to change PCs.