
- Products
- Services
- About
- Resources

After upgrading an iPhone and iPad to IOS 8, the iPad may “ring” every time a phone call is received on the iPhone for same id user account that is used on the iPad. There is a setting in the FaceTime app that can be used to enable or disable this feature. Go to Settings, FaceTime and turn on or off the “iPhone Cellular Calls”. The description of feature “iPhone Cellular Calls” is “Use you iPhone cellular connection to make and receive calls when your iPhone is nearby and on Wi-Fi.”
There is a neat feature on the iPad that will assist in limiting the access for very young people and helping very old people use the iPad. The feature allows you to limit the buttons available on an application and is accessed through the Settings->General->Accessibility->Guided Access. Turn Guided Access “on” in this screen, then start the application you wish restricted. A “triple click” option then brings you to a screen that allows you to identify areas of the screen you wish to be inoperable… then “start” this shell application. [more]
I used this to assist my 96 year old mother-in-law… so she can read books in the Audible application… without getting into screens that she doesn’t understand. This really helps her quality of life… to be able to listen to audiobooks, and my quality of life... not having to run to her rescue to stop the book so she can do to dinner or sleep!!
There are various chargers for the iPad, iPhone and iPod. They will ALL work, but chosing the wrong charger will result in extended re-charge times. The iPad should use a 10W power brick, the iPhone and iPod a 5W power brick. Unfortunately, some of the power bricks that look identical are 5W and some are 10W. You can read the wattage on the 10W power bricks right on the unit, but the information is light grey on white and hard to read. It will NOT damage any device by using the wrong wattage power recharger, but it will be slower if the recharger does not output the correct wattage( e.g. 10W for iPad, 5W for iPhone and iPod).
Remember that the USB port on a computer typically puts out 2.5 watts. [more]
See the complete analysis at: http://www.macobserver.com/tmo/article/watt_to_know_about_iphone_ipad_power_adapters/
Read Articles without Clutter: There is a new “Reader” button on Safari, under IOS 5 (ipads, iphones), that allows you to read the web page textual data without the surrounding clutter (advertisements). This button is located in the url window as shown below. There is similar functionality for other browsers supplied by Readability: http://www.readability.com/. [more]
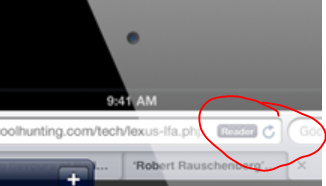
iMessage is a new feature allowing users to send messages over wireless across Apple devices beginning with iOS 5. When I upgrade my iPad to iOS 5, I tried out the new iMessage feature & sent a message to a friend with an iOS 5 device. He received the message and later replied, but his reply only went to my iPad, not my iPhone. I found you can turn on the iMessage feature on your iOS 5 iPhone (to receive messages across multiple devices) by going to Settings, Messages, and turning on iMessage. After you do this, messages (text) will be sent as follows:
iMessage by default is linked to your Apple ID, so if you have multiple people using the same Apple ID (for example a family member), then when you turn on iMessage, all of the people using the Apple ID will begin to receive iMessage on all of the devices. You can go into Settings, Messages, Receive At, and add additional emails (beyond the Apple ID) that you want to receive messages from.
Another cool feature of iMessage, if someone is responding to a message, a speech bubble with “…” will appear indicating they are in the middle of typing out a reply…
There are some four and five finger gestures on the iPad (iOS 4.3) that can be enabled by downloading Apple’s development kit, Xcode. The gestures can be enabled on the iPhone, too, but they seem much less useful on the smaller screen. Xcode costs $5 to download and you have to install it on a Mac, but you do not have to purchase the developer license. This website explains how to download Xcode and enable the gestures. The gestures include:
The multi-tasking feature released with iOS 4.0 is a great feature to allow you to run more than one application at one time; however, the implementation assumes you always want to keep each app running (in a minimized fashion) rather than closing them – so, with iOS 4.0 instead of closing the app when you click the home button, it simply allows the app to run in the background. To see what apps you have running, press the home button twice. This will bring up the multi-task bar which shows all the apps running in the background.
To close an application that is running in the background, follow these steps:
You may want to close applications you don’t want running in the background for the following reasons: [more]