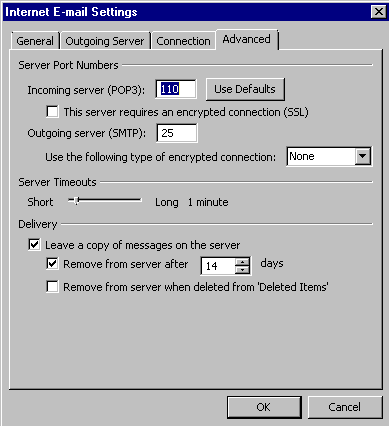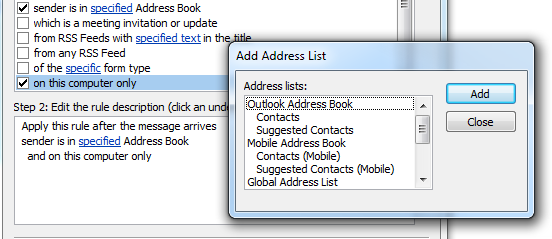A customer reported a problem with one of their users not being able to get email on his iPhone. His phone would setup his account successfully, but when he went to the mail app, it would say “The connection to the mail server failed.” The customer tried setting up another user’s mailbox on his phone and it work correctly. I setup both accounts on my iPhone and saw the same results. I checked his account in Exchange to make sure ActiveSync was enabled. After some research, I found that the user’s Active Directory account must inherit permissions from the parent folder for email to sync.
To change this setting, first open Active Directory.
Enable Advanced Features – (View > Advanced Features).
Find the user’s account in Active Directory and open the Properties.
Go the Security tab > Advanced > Check “Include inheritable permissions from this object’s parent”. [more]
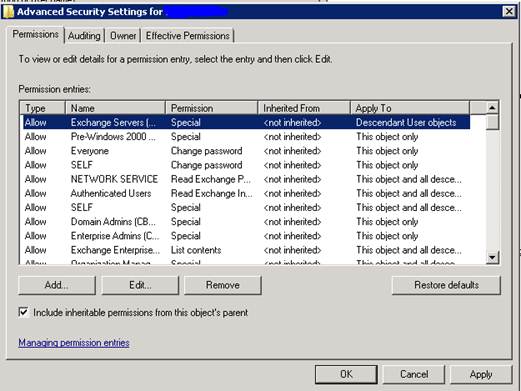
Click Apply and close Active Directory.
Refresh the mail app on the phone and mail should start flowing.