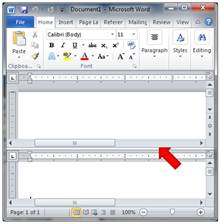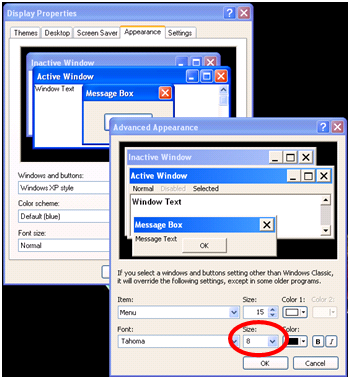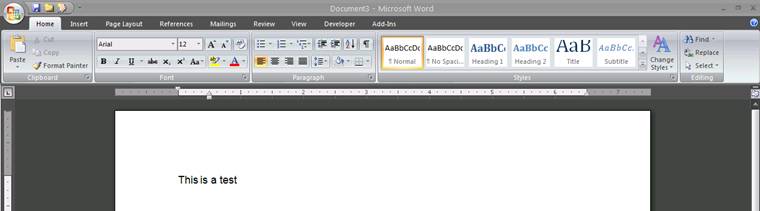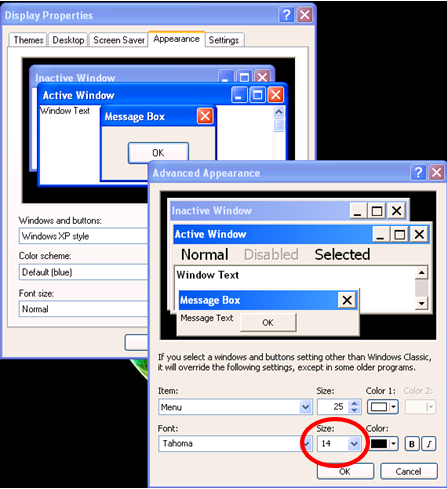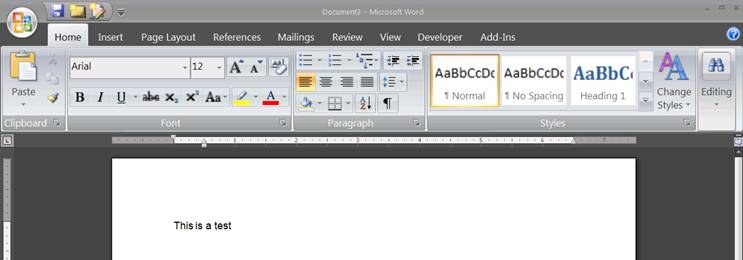Office 2010 applications have a Quick Access Toolbar at the top left of each window (default location). You can right click on this and choose "Customize Quick Access Toolbar" to add additional buttons. There are some items that are not in the ribbon at all. One example of this is the Message Options in Outlook. It is not in the ribbon on the main Outlook window. Adding this to your Quick Access Toolbar in your Outlook main window will allow you to look at the Internet headers and other information without opening the message. You can also customize the ribbon, adding new tabs and anything you want, but that is a little more complicated.

- Products
- Services
- About
- Resources