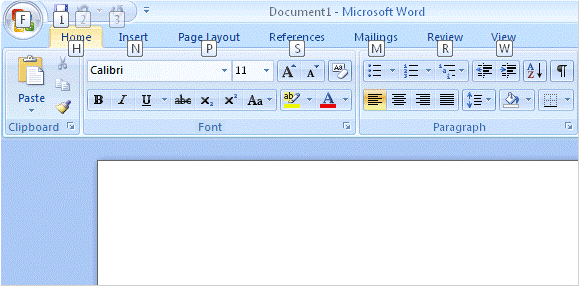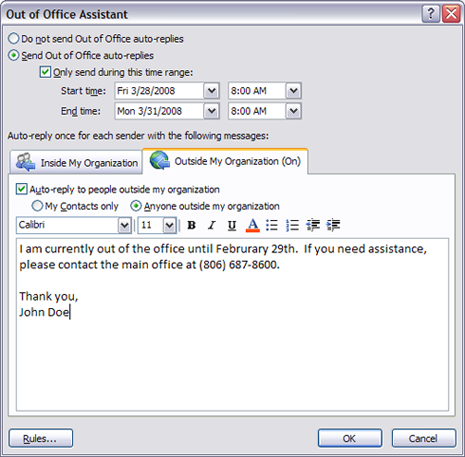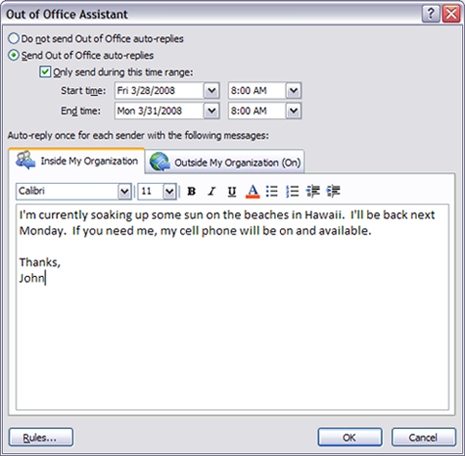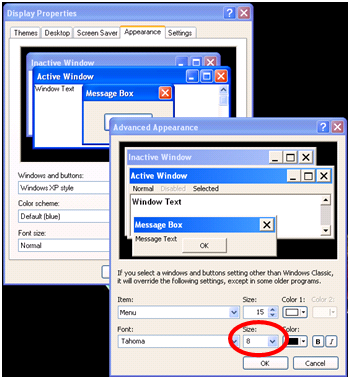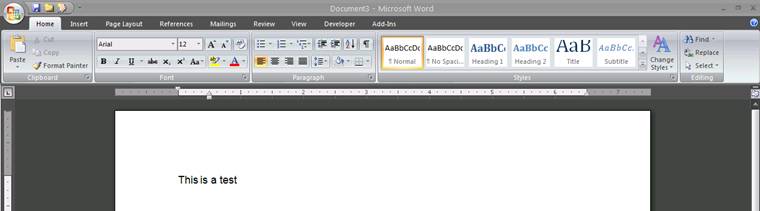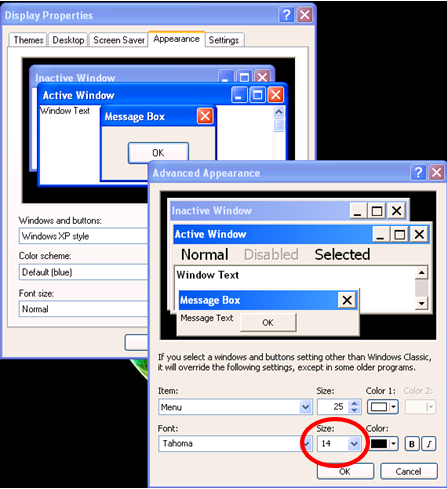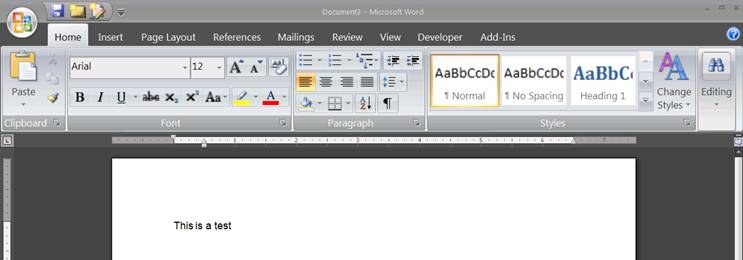Prior to deploying Office 2007 enterprise wide at one of our customer sites, we selected a cross-section of users to test various Office applications that were used within the organization. One particular user was complaining of a typing delay when using a particular database application in Access 2007. Since this user was using Access 2007 on a Terminal Server across a WAN link, my initial suspect was a slow WAN connection. Upon reviewing the user’s setup I discovered that the user was using a thin client to first connect to a production Terminal Server then launching another RDP session to connect to the Office 2007 test Terminal Server, this could cause delays as well. After reconfiguring the user’s thin client to connect directly to the test Terminal Server the user still complained of typing delay. Since the user was located in at a WAN location in the same city as the data center, I had the user come to the data center to test the database application thereby taking any WAN slowness out of the equation. The typing delay still remained though. [more]
After conducting further research on the issue, I discovered an article instructing those who experience Access 2007 performance problems to turn off the Access 2007 Status Bar. (Office Orb -> Access Options -> Advanced -> scroll down under DISPLAY and uncheck “Status Bar”) Thinking that I had nothing to lose I gave it a try and it immediately remedied the problem! Who knew that keeping track of the Caps Lock and Num Lock was so resource intensive!