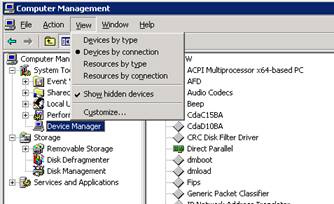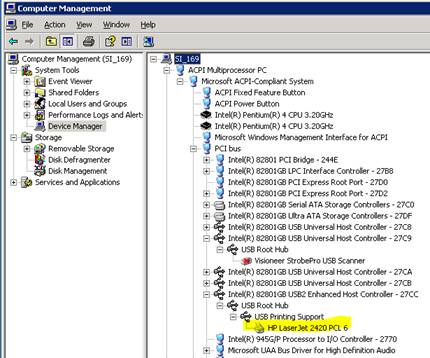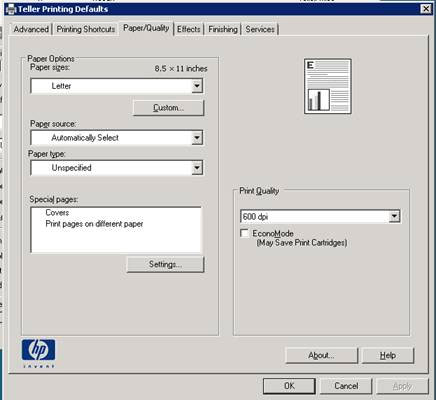We recently encountered a problem where users were unable to type in the password or username box after locking Terminal Server sessions from their Thin Clients. Their keyboards were responsive (pressing CAPS Lock key initiated the notification on the Terminal Server) but the cursor or any keys entered would not show up.
It is suspected that one of the multiple windows updates that were released for the month of June may have caused this. Users started complaining the day after the updates were applied. However, testing was not completed to determine which one of the updates caused this or if removal of the update fixed the issue.Here is the workaround we found: The problem does not occur if the user locks their screen using the left CTRL+ALT combination. This issue only presents itself if the user locked their session using the right CTRL+ALT key combination. If the user does lock their session using the right CTRL+ALT key combination and is presented with the problem, pressing the left CTRL+ALT keys simultaneously will allow the user to enter their information into the password\username boxes to unlock their session.