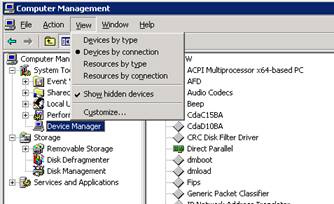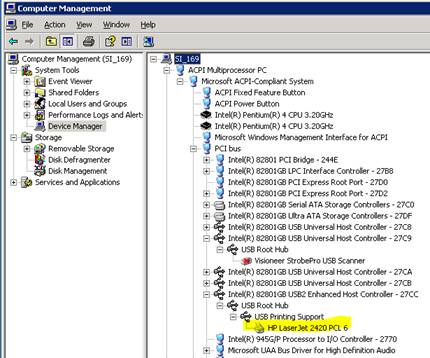Recently I got assigned a task to investigate why users could copy/paste from their laptops to their View machine, but were unable to copy/paste in the opposite direction. After doing some research I found out that this option is disabled for security reasons, but figured out how to fix it. There are VMWare View Group Policy templates located on the View Connection Server in: c:\Program Files\VMware\VMware View\Server\extras\GroupPolicyFiles\ .
The policy for the “Configure clipboard redirection” is in the pcoip.adm template. I added the policy to the VMWare View machines group and enabled it. There are several different choices to pick from and I chose to “Enable it in both directions”.
After I added the policy to the VMWare View machines, I ran a “gpupdate /force” on my machine and noticed it didn’t fix the problem. You have to restart the View machine in order for the policy to work.