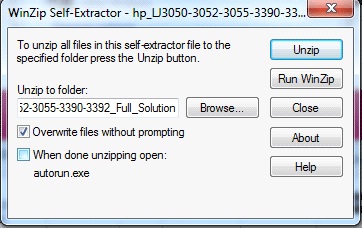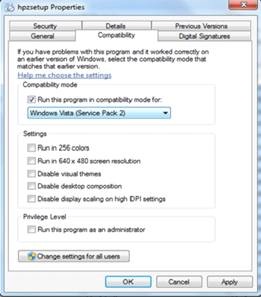I had come across a user that was unable to print to their local printer. The printer was situated underneath the desk in a dark corner so it wasn’t very visible. I decided to check the USB cable first to make sure it was connected. Unplugging it and plugging it back in showed the USB connected message in the system tray.
As I pulled the printer out a little further, I saw that it had a LCD panel that said “Select your language”. I hit OK to select English, then selected the Country. After the selections were confirmed, all of the jobs in the print queue started printing.
The user had replaced the toner cartridge recently, so that could have been when the prompt started. If you're working on a printer problem in the future it's probably worth asking the user if it has an LCD screen and to check that it is not waiting on some kind of response.