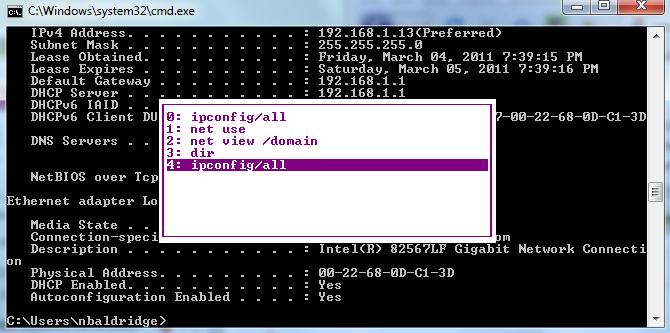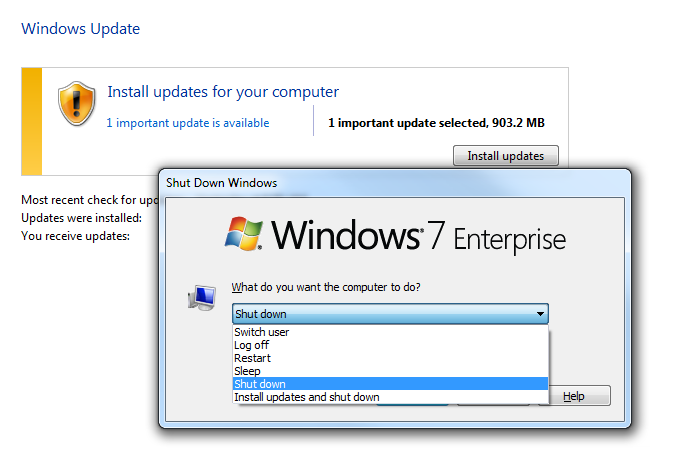Upon receiving my new Lenovo ThinkPad laptop, I set up fingerprint authorization through the Lenovo software. After ensuring all my fingerprints were scanned properly, I rebooted the machine. I tried to the use my fingerprint to login and the light flashed green. Unfortunately, the machine wouldn’t proceed any farther in the process.
It appears you have to go into Windows 7 itself and enable ‘Domain Login’ under the Windows Biometric section in order to actually allow domain authorization. Otherwise, the software will just let you access local accounts.