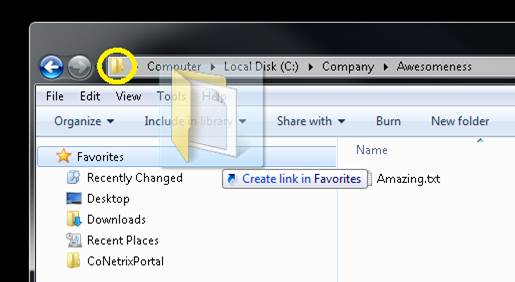One of our customers was having problems connecting Outlook to exchange accounts hosted with Microsoft through their Office365 program. The machines in the domain running Windows XP with Office 2007 had no problem connecting, but none of the Windows 7 machines with Office 2010 were able to connect. Since the email accounts were hosted at Microsoft, Outlook was using port 80 web traffic to establish a connection. After exempting the source IP of the test machine from filtering in the Barracuda, the connection immediately worked. This proved that something was not working correctly inside the Barracuda.
The domain outlook.com was whitelisted prior to these changes. After talking to Barracuda tech support, they found several IP addresses that Outlook was trying to contact. They suggested adding those IP addresses to the list of IP addresses that bypass the Barracuda, which is the proxy server, and opening port 80 for those IP addresses on the firewall. We made the suggested changes and it worked correctly. The Barracuda engineering department found that the traffic to outlook.com was being redirected to live.com, and therefore being dropped by the Barracuda. Barracuda suggested we add an expression to the Barracuda to allow port 443 traffic to live.com, but they later said we would probably have to whitelist live.com for this to work properly. We chose to just leave port 80 open to those IP address on the firewall and have clients bypass the proxy for those addresses.
When troubleshooting issues that might be related to the Barracuda, it is often helpful to temporarily exempt the source IP of the machine on which you are working. When the Barracuda is in Forward Proxy mode, this can be done by going to Advanced > Proxy. Add the IP to the Source IP group under the Proxy Authentication Exemptions.