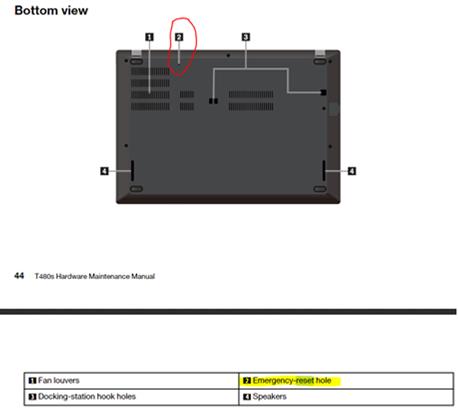Recently I noticed the fingerprint reader on my T450s had stopped working. I cleaned it, rebooted my laptop (twice), and it still didn't work. I went to Device Manager and didn't see Biometric Devices or anything resembling Synaptics, so I started researching what the problem may have been. I saw a lot of suggestions such as modifying registry keys and such, but I avoid those steps without proper supervision. Eventually I finally found a solution that fixed my fingerprint reader issue. Go to Settings\Apps\Apps & Features\Search for Synaptics and then select Uninstall. After the reboot, my fingerprint reader was working again. I went into Device Manager and confirmed Biometric Devices was there again, and made sure the driver was updated.

- Products
- Services
- About
- Resources