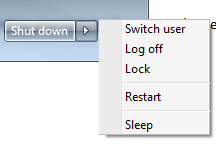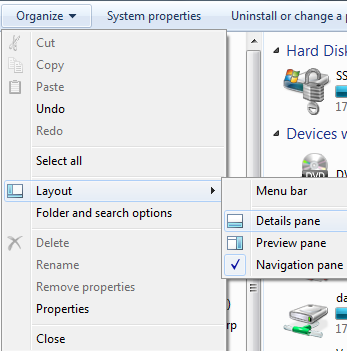If you ever need to copy some text from one machine to another and they both have Internet access, then you can use dontpad.com. Create your own path, save anything there and then copy it anywhere. Of course there is no privacy policy, service level agreement, or anything like that. You can also use this to share information with others. If you want to keep the data private, encrypt it. Here’s how easy it is on Linux or Windows with Cygwin installed (and probably OS X):
cat | ccrypt -K <your secret key> -e | base64
<your plain text goes here>
^D
Paste into http://dontpad.com/<any path>, copy to destination.
cat | base64 -d | ccrypt -d -K <your secret key>
<your encrypted text goes here>
^D