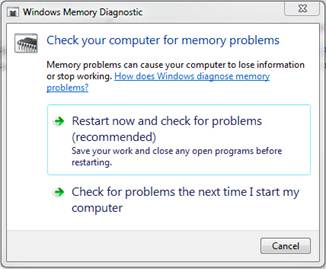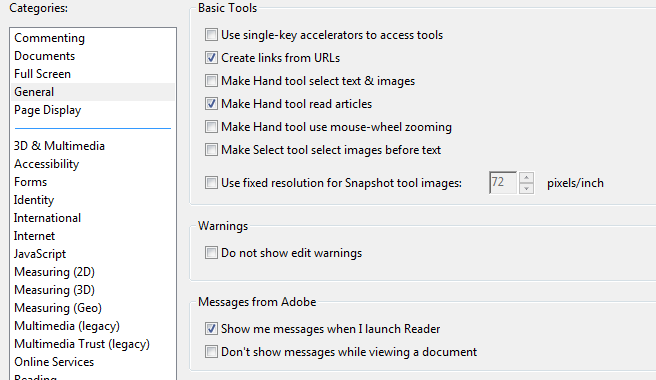Libraries in Windows 7 and Server 2008 by default contain the Public Documents and My Documents location. I was working with a user who’s documents were set with a group policy. This user had an odd configuration, in that his documents were in a different location than the other users. After moving his documents to a new location, they still showed up in his Documents library. I decided to remove the old documents folder that points to the old network location. After removing the old documents folder and correcting the group policy that was applying the settings, his Music/Pictures/Movies were all pointed to the new location, but his Documents only showed the Public documents. [more]
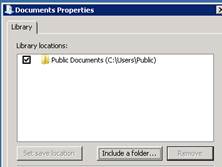
After much searching, I decided to click “Restore Defaults”. This immediately fixed the problem.
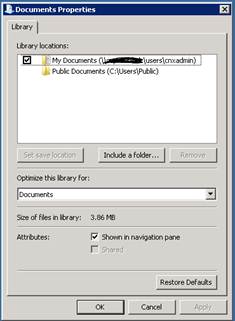
The GotCha is that the My Documents Library is a single location for the files, no matter where the folder is pointed. When I hid the old documents location, it remained hidden until I restored the folder to defaults.