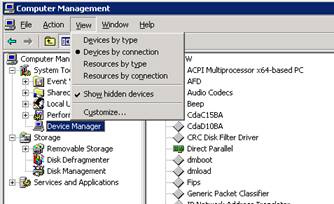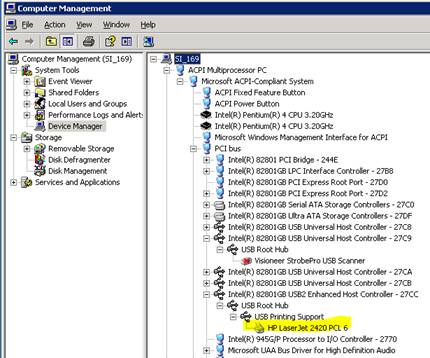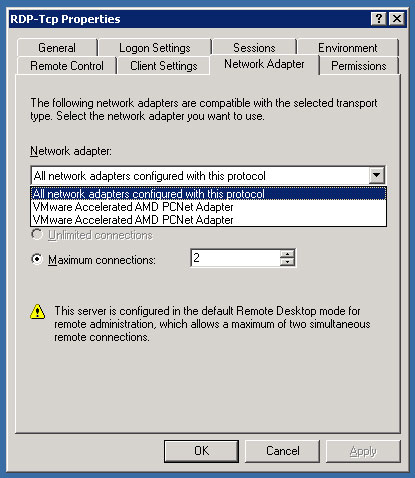We are continuing to work through issues with a new VMware View v4 deployment and we had another weird problem come up the other day. I had created a new linked clone desktop pool and View Manager had completed the automatic deployment of several desktops. However, when we would try to connect to the newly created desktops with the View client via PCoIP, we would get a very small (400x600) resolution window as the display instead of the full screen that we had requested. When we requested that PCoIP use multi-monitor display, this small display window would show up in the middle spanned across both monitors in the same small window. Right off I remembered one of a coworker's former gotchas about adjusting the resolution via the .vmx file and that seemed to fix it…however, it kept happening every time a new VM was created by the linked clone pool. I finally found after a VM is created, it must be restarted via the View Manager using the VM reset feature in order for the display settings in the VM to display correctly in PCoIP. Here is another article regarding this issue -> http://www.thatsmyview.net/2009/12/18/how-to-get-pcoip-with-view-4-to-work-every-time/

- Products
- Services
- About
- Resources