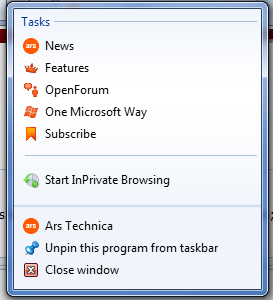Interner Explorer 9.0 will display a warning if the view a website over SSL that is using a certificate signed by an untrusted certificate authority (CA). This is often the case for self-signed certificates and it can become annoying. Here's how to eliminate the warning:
-
Browse to the site whose certificate or certificate authority you want to trust.
-
When told "There is a problem with this website's security certificate.", choose "Continue to this website (not recommended)."
-
Select Tools->Internet Options.
-
Select Security->Trusted sites->Sites.
-
Confirm the URL matches, and click "Add" then "Close".
-
Close the "Internet Options" dialog box with either "OK" or "Cancel".
-
Refresh the current page.
-
When told "There is a problem with this website's security certificate.", choose "Continue to this website (not recommended)."
-
Click on "Certificate Error" at the right of the address bar and select "View certificates".
-
(if it is a self-signed certificate, skip to step 13) [more]
-
Click the Certification Path tab
-
Click the root CA
-
Click View Certificate
-
Click on "Install Certificate...", then in the wizard, click "Next".
-
On the next page select "Place all certificates in the following store".
-
Click "Browse", select "Trusted Root Certification Authorities", and click "OK".
-
Back in the wizard, click "Next", then "Finish".
-
If you get a "Security Warning" message box, click "Yes".
-
Dismiss the message box with "OK".
-
Select Tools->Internet Options.
-
Select Security->Trusted sites->Sites.
-
Select the URL you just added, click "Remove", then "Close".
-
Now shut down all running instances of IE, and start up IE again.
-
The site's certificate should now be trusted.
The most common application I see is with SSL VPN users, but it is also useful for accessing management interfaces (such as an ASA or a McAfee ePolicy Orchestrator).