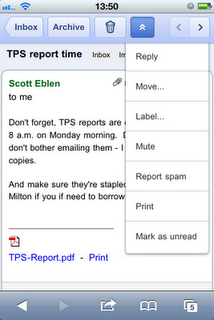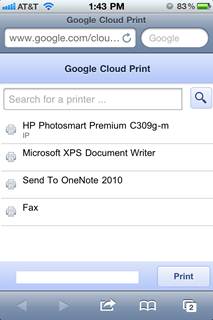We normally recommend a customer password protect the management interfaces of their networked printers. In general, it seems a wise thing to not allow just anyone who is so inclined to changed printer configurations.
However, we have also shown it to be simple to redirect printer output if you change a printer's IP address. We turned one printer off (Printer #1) and then changed the IP address of Printer #2 to be that of Printer #1. A print job sent to Printer #1 now prints on Printer #2.
It's not a difficult thing to get the IP address of a printer especially if you have physical access to the printer. Thus, even if for only a while until someone determines an IP address change was the culprit, it would be possible for someone to intercept potentially sensitive documents if they had the ability to change printer IP addresses.
Using port security or sticky MAC addresses on switches would also help with this security issue by preventing anyone from attaching their own printer to the network when the management interfaces of you printers are password protected.