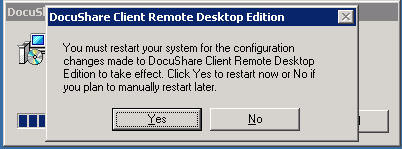We were experiencing a problem where, at random times, both HP and Xerox printers have had instances where the pages printed are missing characters. Bolded or special characters and words with double-consonants are the easiest way to reproduce it.
After much troubleshooting, it appeared this was caused due to updated font files as part of the installation of Office 2010, in particular the Calibri font (which is also the default font in Word). Office 2010 updates the Calibri font set to version 5.62. This version is also included as part of the font subsystem on Windows 7 and Windows 2008 R2. However, Windows 2003 and Windows 2008 have version v5. When printing through a print server that is running on Windows 2003 or 2008, the font version mismatch would cause the missing characters.
In the past, failing the resource group over to the other node fixes the issue. Reinstalling the Universal Print drivers on the physical nodes of the print cluster also seemed to alleviate the issue, but did not fix the problem long term. Finally during one MW, none of these fixes seem to fix the issue whatsoever and the problem was no longer random.
However, we were able to update the fonts by completing the following steps:
1. Copy the Calibri font files from a system with the updated version (4 files – regular, bold, italic, and bold italic) to an accessible location
2. Open the control panel font applet from the system with the outdated font files
3. Delete the four files for the Calibri font
4. Reboot the system.
5. Reopen the font applet from the control panel and verify the files have been removed.
6. From the File menu, select install new font.
7. Browse to the location where the files were copied to in step 1.
8. Select all fonts and choose Install
9. Reboot the system
10. Reopen the font applet from the control panel and verify the files have been added. You can open each font file and verify the version.