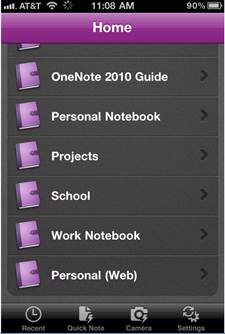I recently helped a customer having trouble with FaceTime and iMessage not working with his iPod touch. He was able to browse the web and get to the App Store, but the FaceTime and iMessage applications would not work. I connected my cell phone and was able to use FaceTime, a WiFi only application. I assumed this meant the problem was with his iPod, not his wireless Internet. However, his iPod worked correctly when he connected to a different wireless network. The problem fixed itself for about a week at his house, then started happening again. I did some reading and found that this could have been caused by DNS. I changed the DNS servers on his router to use different DNS servers. Immediately the problem was fixed.
Thinking back on my testing, I did not take into account that my phone could have been using 3G DNS servers during the first test. The lesson here is to be careful when using cell phones to test wireless connectivity.