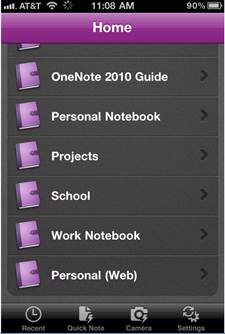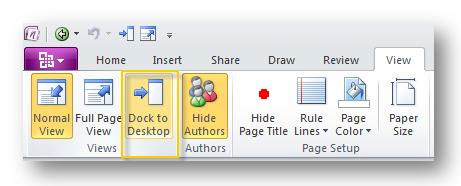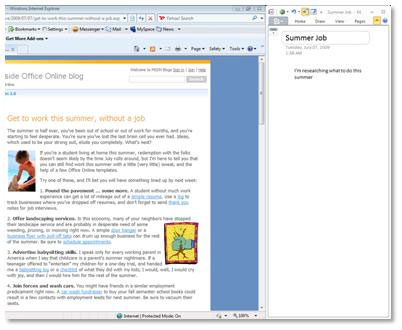Windows 10 ships with the OneNote app. If you also have OneNote 2016 installed on your computer, you will end up having two OneNote applications installed. The Windows 10 OneNote app is quite often set as the default version, so when attempting to follow a link from someone else, the Windows 10 OneNote app opens and asks you to log in. People who are familiar with OneNote 2016 are completely lost and stuck at this point.
To change the default version to OneNote 2016, go to your Start Menu, then choose Settings. Select System, choose ‘Default apps’ and then scroll to the bottom of the list to find ‘Set defaults by app’ entry. Click on this link and in the list under ‘Set your default programs’, find the OneNote (desktop) version, and select ‘Set this program as default’. Click OK to save your changes.