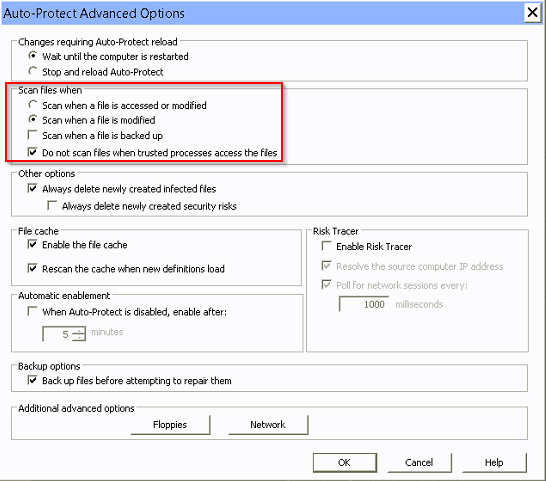Recently I wanted to test a dual factor authentication solution on my Windows VM, so I took a snapshot to revert to later if needed. After testing for several days I reverted to the snapshot, but started getting an error about an expired computer account password. Apparently the machine password expired and automatically renewed while testing, so this was lost when I reverted to the old snapshot.
Rather than disconnect and rejoin the computer from the domain, I found a Powershell command to reset the machine password. Details about this command are at: