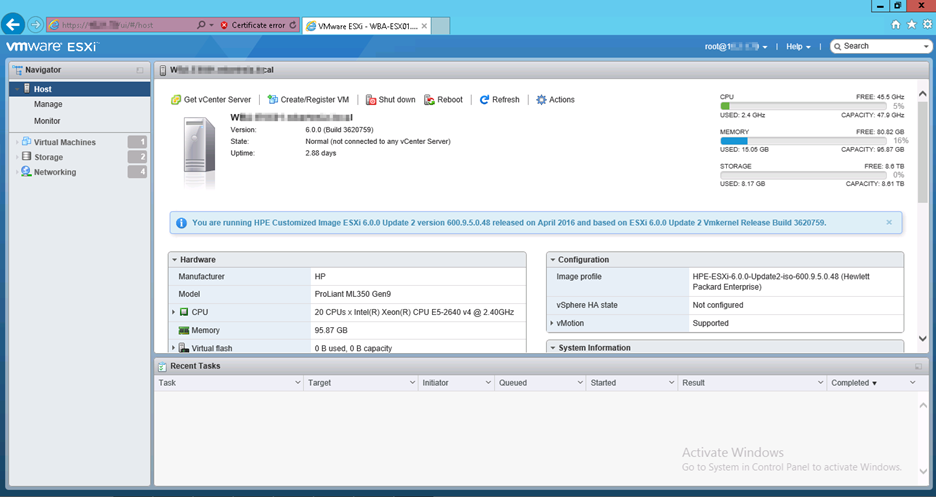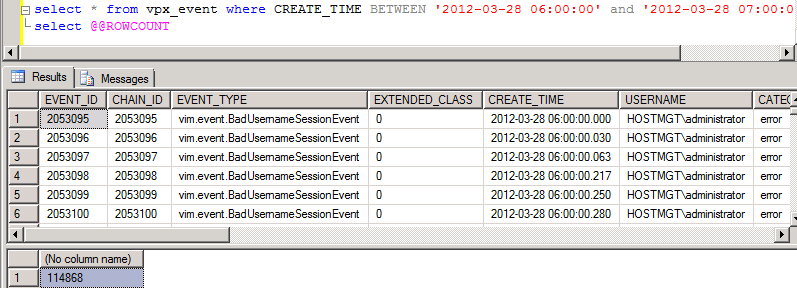Recently, I deployed a new vCenter appliance (VCSA) – version 6.5 – with an external Platform Services Controller (PSC) appliance. VMware has made the deployment considerably simpler than it originally was with their first few appliance releases. Instead of having to import an OVA/OVF and do a lot of the configuring yourself, VMware has made an EXE available to configures most of those steps automatically. Simply step through the wizard, providing information such as “what host to deploy the appliance to” and “what deployment model would you like” (external or internal PSC) and the wizard will deploy/configure the appropriate OVA templates.
Unfortunately, the first time that I ran through this wizard, it hung around two-thirds the way through indefinitely. I even left it running overnight and it never completed. Looking through the deployment logs, it turns out that the deployment failed due to licensing issues.
debug: initiateFileTransferFromGuest error: ServerFaultCode: Current license or ESXi version prohibits execution of the requested operation.
debug: Failed to get fileTransferInfo:ServerFaultCode: Current license or ESXi version prohibits execution of the requested operation.
debug: Failed to get url of file in guest vm:ServerFaultCode: Current license or ESXi version prohibits execution of the requested operation.
Granted, these hosts hadn’t been licensed yet – I had just upgraded the hosts from 6.0 and had assumed the evaluation license was in effect. Apparently not. I installed the full license and tried the deployment once more. Sure enough, that did it …
Moral of the story, if you don’t license your hosts for vCenter (i.e. using the free Hypervisor license), you will not be able to deploy the vCenter appliance.