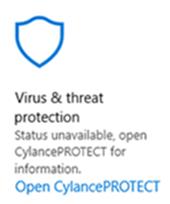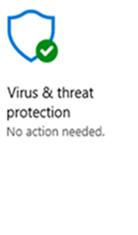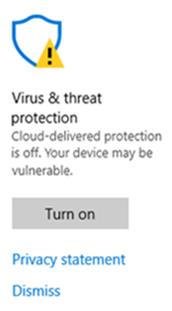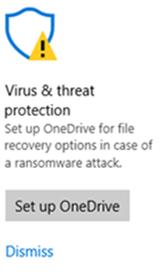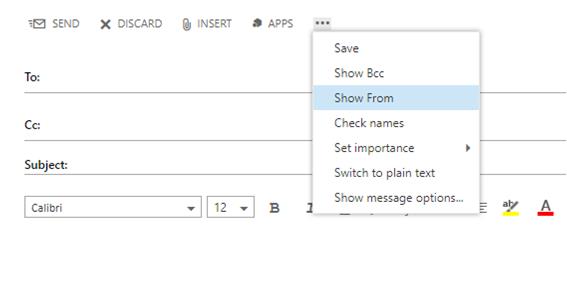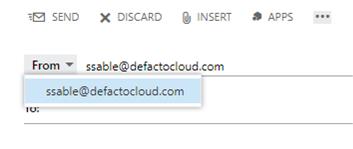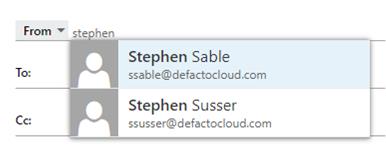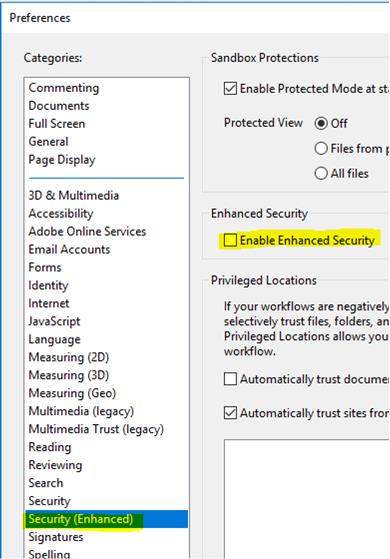When I was performing a Windows Server 2019 Standard install, the license key was not available at the time of hardware receipt so I decided to install Server 2019 and license it later once the key was received. Upon receiving the key and activating Windows the activation would return the error "This product key didn't work. Please check it and try again, or try a different key."
I double checked the version installed and the license key version were both 2019 Standard and not another edition, but found no discrepancy. I ran Windows Update check, restarted, and double checked I was logged in as the local Administrator account. Research of others finding this issue returned the recommendation of re-installing the OS and entering the license key during install to successfully activate Windows. Instead I decided to give it one last effort and decided to use the "slmgr.exe" utility accessible via Command Prompt - "Slmgr.vbs /ipk" successfully activated my Server 2019 install

- Products
- Services
- About
- Resources