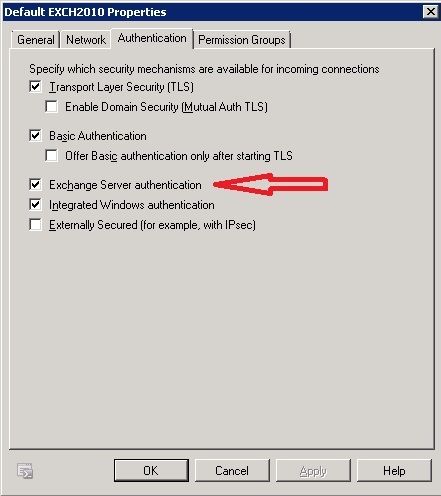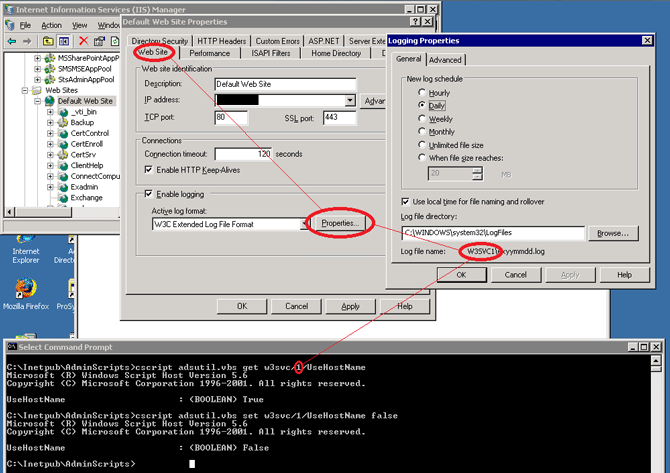A while back when I was setting up a new Exchange 2010 environment, I had just finished getting the new Unified Messaging server online and had begun testing. One of the issues I ran into was when I tried to administratively reset someone’s PIN. As usual, I’d go into the EMC, find the mailbox, right-click, and choose Reset PIN. Then I’d let it auto-generate one and send the email. Except it wouldn’t send the email. In the application log, I would see something like:
"E:\Program Files\Microsoft\Exchange Server\V14\UnifiedMessaging\voicemail\048696bb-3475-41d8-b497-b839c9e1daa8.txt". Error details: "Microsoft.Exchange.UM.UMCore.SmtpSubmissionException: Submission to the Hub Transport server failed. The operation will be retried. ---> Microsoft.Exchange.Net.ExSmtpClient.UnexpectedSmtpServerResponseException: Unexpected SMTP server response. Expected: 220, actual: 500, whole response: 500 5.3.3 Unrecognized command
In the end user’s mailbox, they would not receive an email in the inbox with their new PIN; however, it occasionally would appear in the Drafts folder as if Exchange had composed the email, but had forgotten to hit Send. [more]
They say hindsight is 20/20. I believe it.
Turns out, none of the receive connectors in Exchange allowed for Exchange Server Authentication. Whoops!