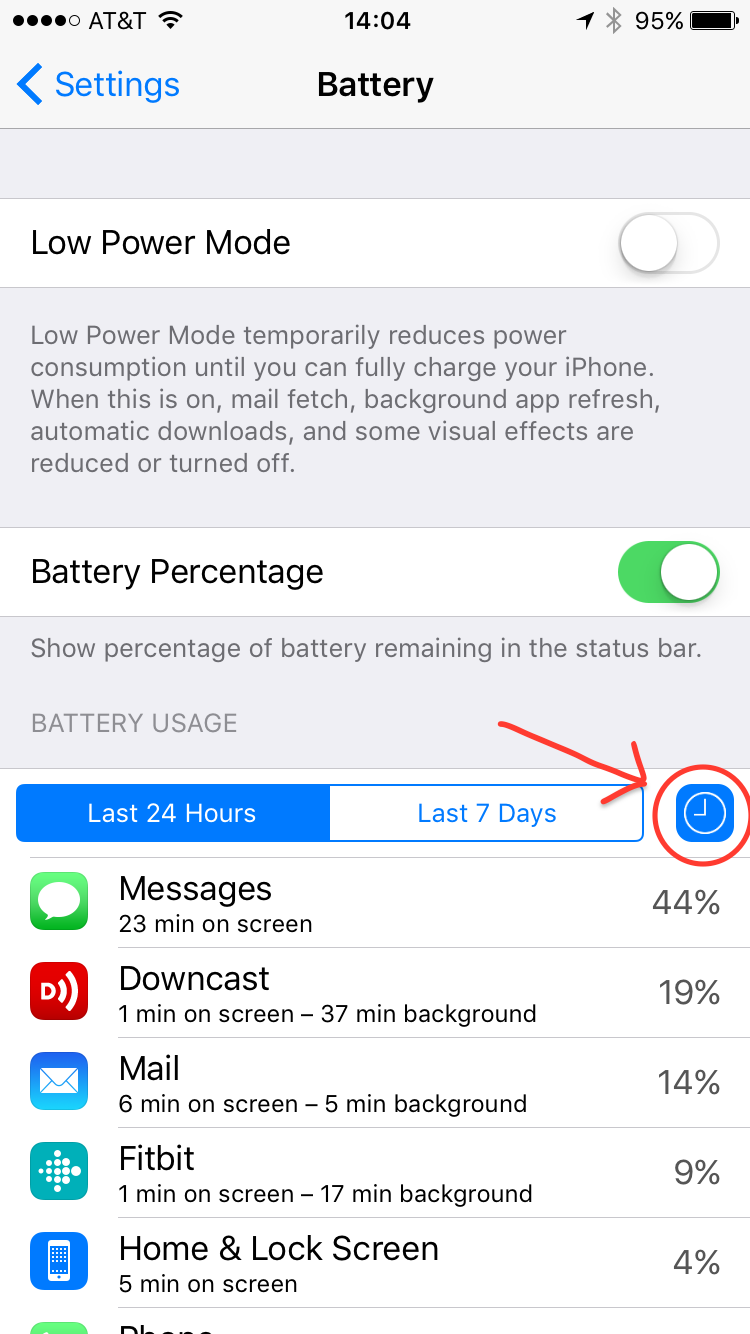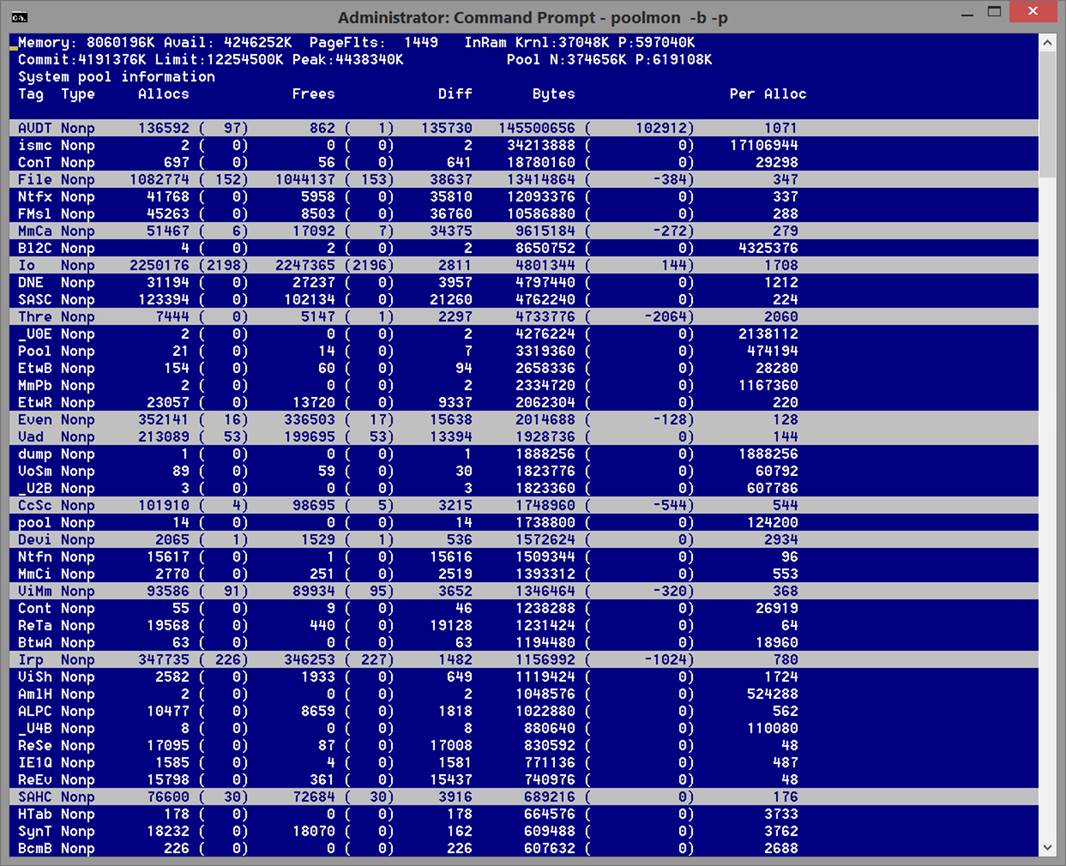After we completed a customer’s upgrade to ESXi 5.5.3, their Veeam jobs started failing, with an error message stating the files for the virtual machines did not exist or were locked. Since the VMs were migrated to a new ESX host as a part of the upgrade, I thought the old hosts may have put a lock on some of the VM files for some reason, so I shut them down. After they were shut down, the jobs still failed but the error message changed saying that the backups failed because a NFC storage connection was not available.
Research of this error led me to an article (https://www.veeam.com/kb1198) which directed me to some backup log files. In these backup log files, I kept entries indicating Veeam was trying to establish a connection with the SSL server, but it failed due to an unsuccessful SSLv3 handshake since ESXi 5.5.3 disables SSLv3 due to vulnerabilities with the protocol.
Some more research led me to another Veeam KB article (https://www.veeam.com/kb2063) stating that this was a known bug with Veeam 7.0. The article says, “Veeam Backup & Replication is designed to use TLS or SSL, however a bug in parsing the list of supported SSL/TLS protocol versions within Veeam Backup & Replication when communicating with VMware causes the job to fail without attempting to use TLS,” and the solution is to upgrade to Veeam 8 update 3. Since this customer’s Veeam renewal was coming up, I went ahead and upgraded them to Veeam 9 and, after doing so, their backups started running without any issues.