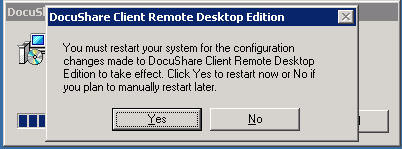We had users testing with 2012 R2 Remote Desktop servers recently, and we came across a problem with viewing multiple pages in .tif files using the default viewer. For this customer we decided to use a third party photo viewer utility called Irfanview.
Naturally, the next step was setting the .tif “open with” settings to use the new viewer for all users. We came across a few articles about implementing User Group Policy Preferences –> Folder Option –> Open With settings. When we tried to configure it, it didn’t change anything on 2012 R2 server. This worked in previous versions of Windows.
After more research we found this is now done by creating a default associations configuration file using DISM and then creating a GPO to use the resultant XML file.
1. Set the file associations that you need.
2. Export the settings using command “Dism /Online /Export-DefaultAppAssociations:<path>\default_associations.xml”.
3. Create a GPO and configure the Computer configuration\Administrative templates\Windows Components\File Explorer\Set a default associations configuration file. Specify the path to the XML file you created. This will change the registry settings in HKLM\Software\Policies\Microsoft\Windows\System\DefaultAssociationsConfiguration to the specified XML file.
The following is an example of the associations in the XML configuration that I used:
<?xml version="1.0" encoding="UTF-8"?>
<DefaultAssociations>
<Association Identifier=".gif" ProgId="IrfanView.GIF" ApplicationName="IrfanView" />
<Association Identifier=".jpe" ProgId="IrfanView.JPG" ApplicationName="IrfanView" />
<Association Identifier=".jpg" ProgId="IrfanView.JPG" ApplicationName="IrfanView" />
<Association Identifier=".jpeg" ProgId="IrfanView.JPG" ApplicationName="IrfanView" />
<Association Identifier=".png" ProgId="IrfanView.PNG" ApplicationName="IrfanView" />
<Association Identifier=".tif" ProgId="IrfanView.TIF" ApplicationName="IrfanView" />
<Association Identifier=".tiff" ProgId="IrfanView.TIF" ApplicationName="IrfanView" />
</DefaultAssociations>

- Products
- Services
- About
- Resources