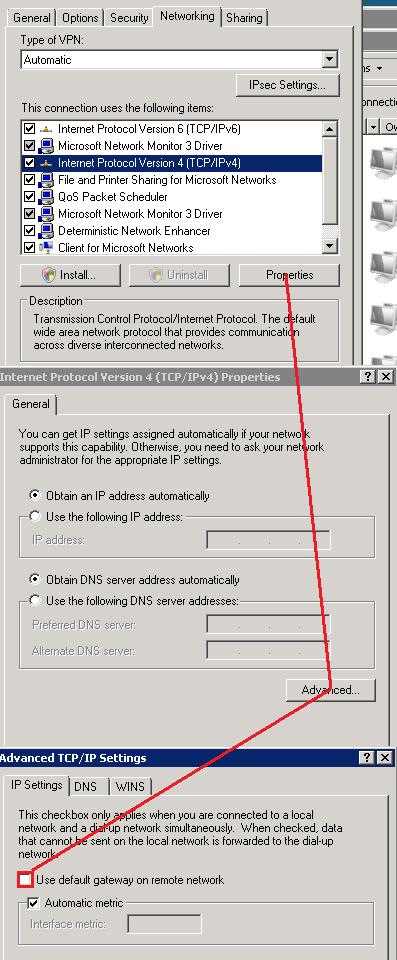When entering commands at the Windows command prompt or creating Windows batch files that run under cmd.exe, you can use the caret character (^) to quote special characters. This means it can be used at end of a line to continue commands. This makes batch files much more readable and maintainable.
You can also use an ampersand (&) to separate multiple commands on the same line and every command will be executed. If you use && between commands, the second command will only be executed if the first command completes with a successful status. You can also use two vertical bars (||) between commands and the second command will only be executed if the first command completes with a unsuccessful status.