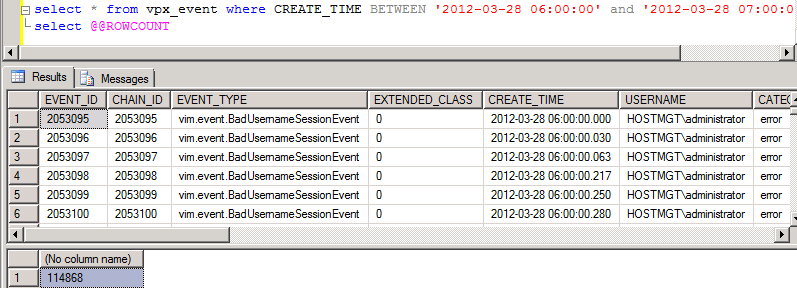Gotcha 1: An alternative to using TFTP for transferring files to and from network devices is SCP (secure copy). SCP uses port 22 just like SSH. I’ve encountered two “gotchas” with using SCP with Cisco equipment, though. 1) WinSCP is not compatible with Cisco equipment. 2) PSCP (PuTTy SCP) requires the use of the –scp switch, because it defaults to the SFTP protocol.
Gotcha 2: ESXi 5.1 has new hardware requirements. The requirements can be found here and the VMware Compatibility Guide allows you to search vendors and servers to see if they are compatible. (In particular, the feature that was missing from Crowell State Bank’s servers was the NX/XD CPU feature.)
Note that ESXi 5 (Patch 4) or higher is required to run Windows Server 2012.