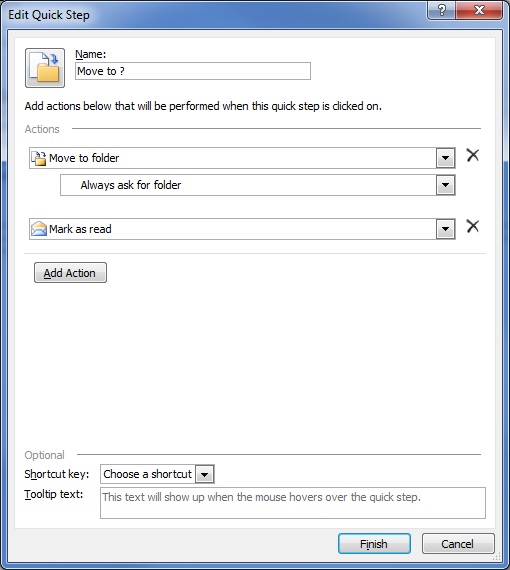We recently encountered a terminal server user who said they were in Outlook and accidentally hit some keyboard combination that caused it to close. When they tried to get back into Outlook it kept giving an error message.
When I connected and tried to run Outlook, it kept displaying an error message that there was no Outlook Profile setup. However, when I checked the profiles there were in fact several profiles listed. I tried creating a brand new profile, but still received the error message.
I had the user log off and back on to the terminal server, checked outlook from my account to make sure it wasn’t something server wide, and then I checked the actual outlook.exe under the Program Files directory. I did not see anything checked for compatibility with my account, but when I checked the outlook.exe from her account, it had Compatibility Mode for Windows 95 checked. [more]
My assumption on what happened is that outlook crashed, came back up, and asked if it should be run in compatibility mode. I am assuming the user said yes at this point, and it turned the option on which caused outlook to not work anymore.