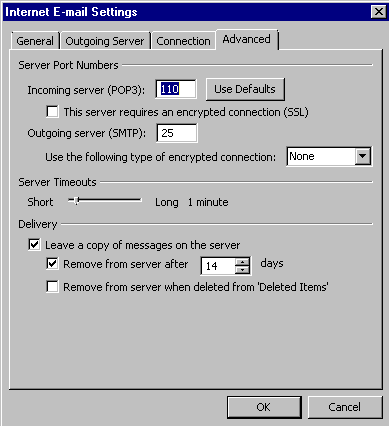This is an addendum to a previous post on searching in windows explorer. You can also search in all sorts of places, not just the file system
Control panel - sort of an expanded fuzzy search and finds items related to your term.
Under Add/Remove programs, installed updates: You can search for a KB number to see if it’s installed. You have to start with a word and it does not seem to use wildcards. Also you cannot specify fields, like program:, version:, etc.[more]
Keep this in mind when you are scrolling through a long list of printers, list of gadgets, etc.
New gotcha: Outlook:// links no longer work. It looks like officially these are no longer supported. It is still recognized by Outlook, so a simple workaround there is to just start up Outlook and pass it the URI.
This will still work for folders in your mailbox, outlook://Inbox will go to your inbox. But this will not work for public folders.
There is a discussion here: https://social.technet.microsoft.com/Forums/en-US/outlook/thread/da5404a8-ce24-4795-9b25-794362301c75 that says the official word from Microsoft is "there is no solution". It seems the problem is caused by the fact that Outlook can now access more than one Exchange server at a time, so the SMTP address of the user is now included in the path to the Public folders. So it will work by including your e-mail address, like this:
outlook /recycle /select "outlook://Public Folders - [email protected]/All Public Folders/Contacts"