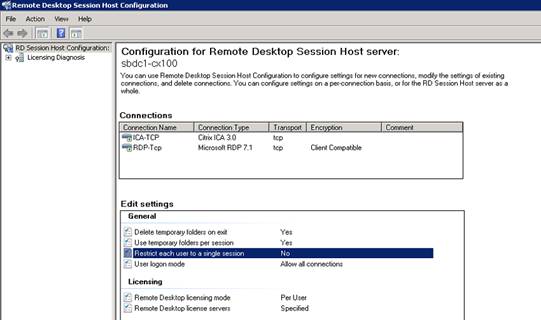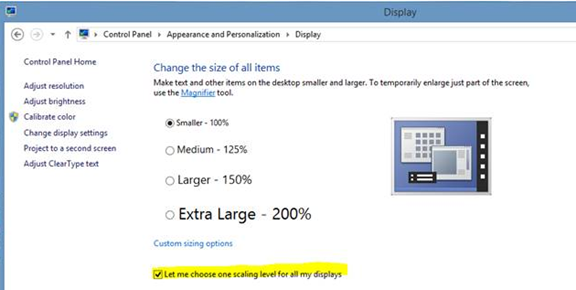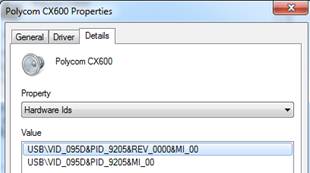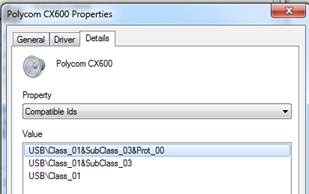If you are using Server 2016 as a Citrix or RDS server, users often request for Windows Photo Viewer to be their default program for photos instead of Paint. Photo viewer is installed with Server 2016, but does not have the file associations needed. Also, setting the default application is a per user setting and will require a GPO policy.
Here are the steps:
- Import the registry settings to create the file associations needed for Windows Photo Viewer
- Set Default Program associations
- Control Panel > Default Programs > Set default programs
- Select Windows Photo Viewer
- Select Choose Defaults for this program
- Select the extensions you want to set as default for Windows Photo Viewer
- Click Save
- Verify functionality by opening a file with extension set in previous step and verify it opens with Photo Viewer
- Create default association file to set default for all users at logon
NOTE: the above process sets defaults for the current user only, to set for a user at logon the settings must be imported at logon- Via powershell run the command below to create an XML document with the necessary associations
"dism /Online /Export-DefaultAppAssociations: C:\cnx\DefAppAssoc.xml" - Copy XML to a network location accessible by GPO policies
- Via powershell run the command below to create an XML document with the necessary associations
- Create or modify an existing GPO to pull XML file settings
- Computer Configuration > Administrative Templates > Windows Components > File Explorer > Set a default associations configuration file
- Enable policy and set network path of file from previous step