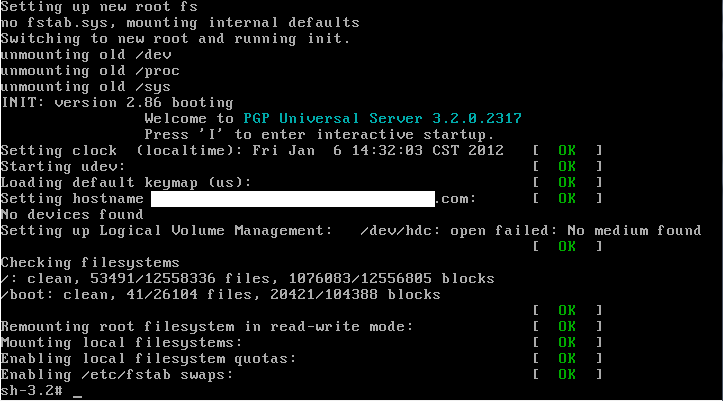After working with SecurID to migrate to a new server (which requires a complete new server, fresh install of the software, access to the original seeds, backup and restore of the current database, etc.), we finally got the RADIUS server responsive, but I still could not get it working with the Cisco routers. One particularly aggravating issue that held me up for a while is that the router not only allows for the configuration of multiple RADIUS servers, but it allows multiple entries for the same server. Thus, if you initially use the wrong port numbers, and you re-enter the line with the correct port numbers, the line with the incorrect information will remain active and your RADIUS tests will continue to fail.
Lesson learned: Sometimes you have to read through your configuration again, to make sure everything is the way you “know” it is.