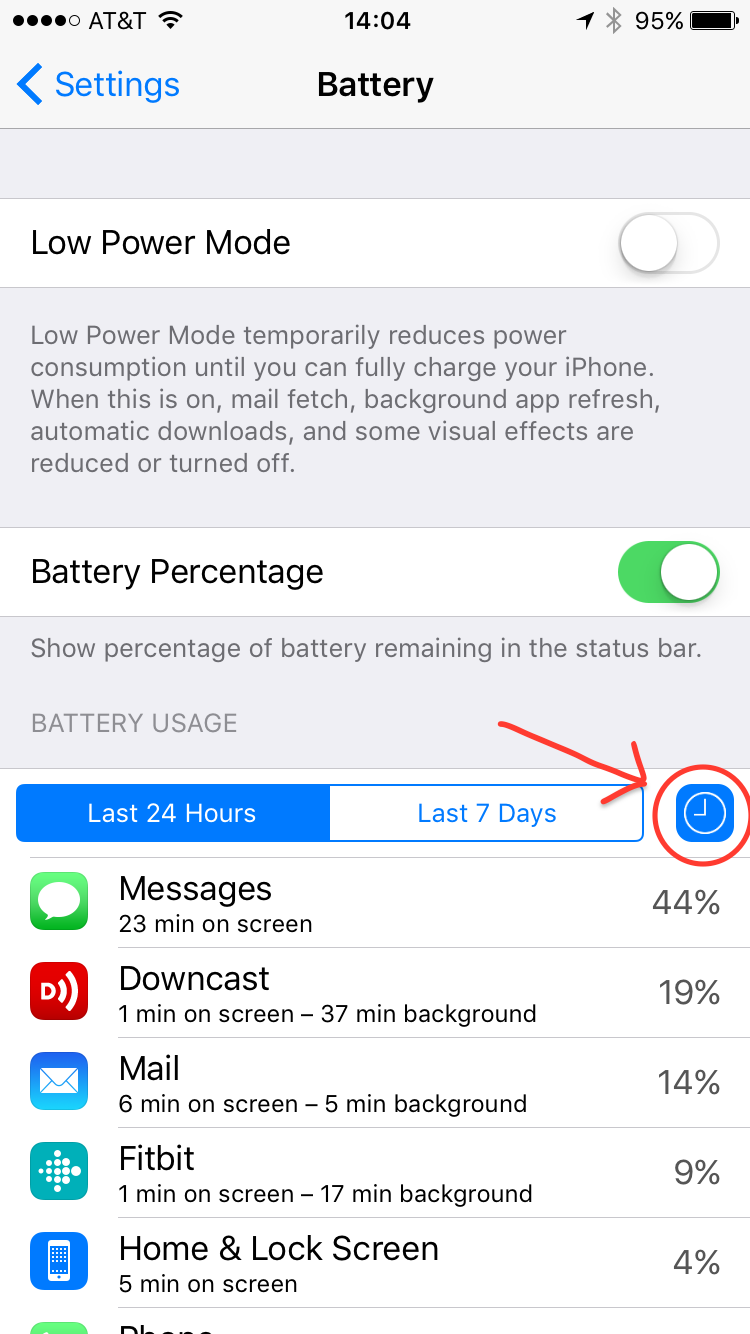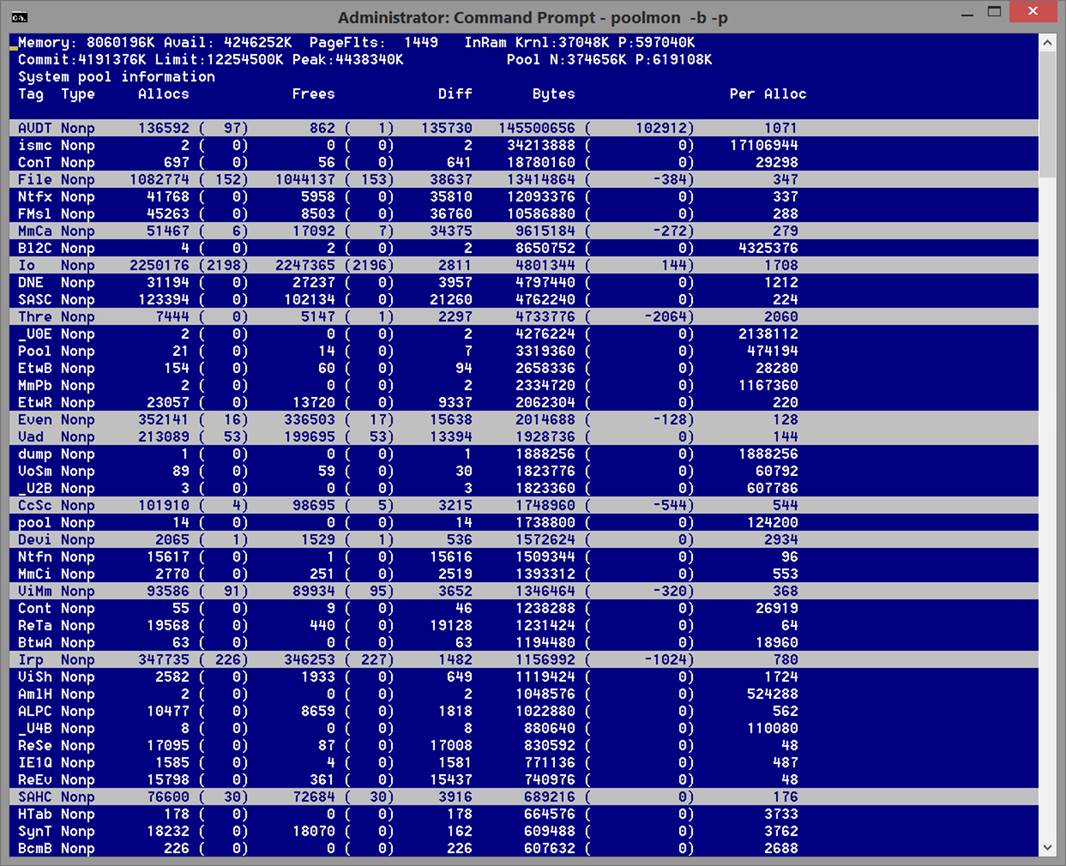I was recently working with a customer and they had been prompted to reboot their server mid-day because of Windows updates. I told them to click “Restart Later” and forget about it because it should initiate the restart that night. However when I logged on to the server a few days later I got the notification that the server would reboot in 5 minutes. I disabled the Windows Update service to prevent the reboot, then followed the steps below to force a reboot after updates are installed regardless if someone is logged into the server or the session is locked.
To change the AlwaysAutoRebootAtScheduledTime registry key value to enable automatic Windows Update restarts, follow these steps:
- Install Windows Update 2822241
- Start Registry Editor. To do this, follow these steps:
- Swipe in from the right edge of the screen, and then tap Search. Or, if you are using a mouse, point to the lower-right corner of the screen, and then click Search.
- In the search box, type "regedit.exe".
- Tap or click the displayed regedit.exe icon.
- Locate the following registry subkey:
HKEY_LOCAL_MACHINE\SOFTWARE\Policies\Microsoft\Windows\WindowsUpdate\AU - Swipe across or right-click AlwaysAutoRebootAtScheduledTime, and then tap or click Modify. Note If the entry does not exist, follow these steps to add it:
- On the Edit menu, point to New, and then tap or click DWORD Value.
- Type "AlwaysAutoRebootAtScheduledTime" in the Name field, and then press Enter.
- In the Value data box for this registry key, enter "1".
- Click OK.
- Exit the Registry Editor.