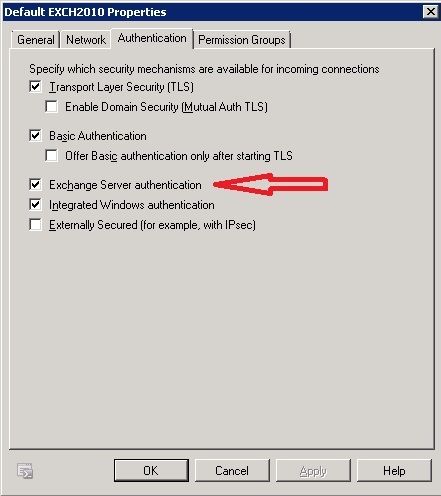I had a customer that opened Outlook and discovered a public folder had mysteriously disappeared. I could not locate the folder anywhere so I assumed it had been deleted.
The good news is there is a PowerShell script that searches and generates a .txt file listing any public folders that were recently deleted. Once you locate the public folder in the text file, you can run another PowerShell command to restore the public folder with its contents.
Here is the link that has both scripts, along with a step by step process of recovering the folder:
http://blogs.technet.com/b/exchange/archive/2013/08/23/recovering-public-folder-information-in-exchange-2013.aspx