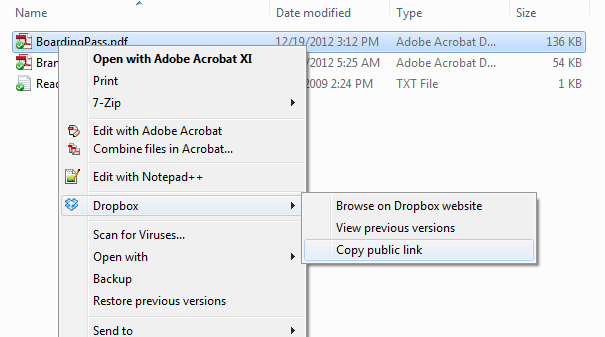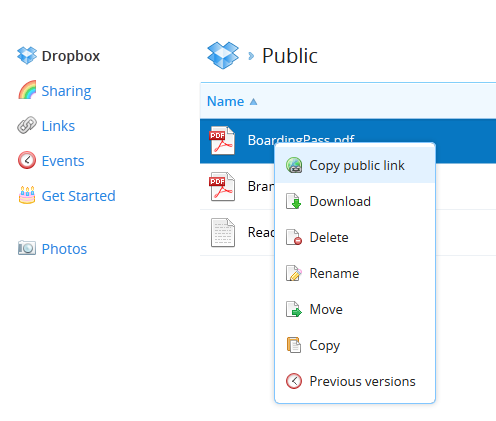I frequently use my phone to take pictures of equipment, usually model number and serial numbers. The other day I thought it would be nice to import those pics into an app that would allow me to search on the text in the picture, and possibly perform a full OCR. It turns out that Evernote can do the search function but unfortunately not the full OCR (yet). Use the Evernote app to take the picture or import an existing pic from your photo library. As long as it is a JPG or PNG the Evernote servers will process the image to make it text searchable from any of the clients.

- Products
- Services
- About
- Resources