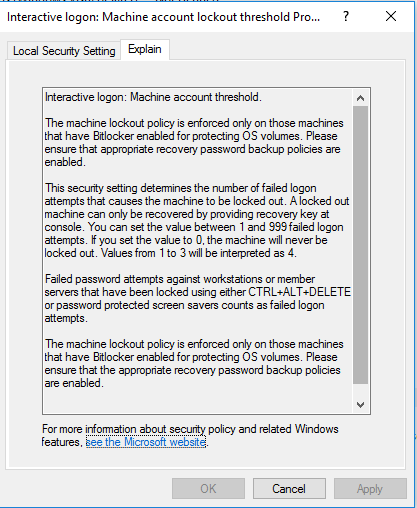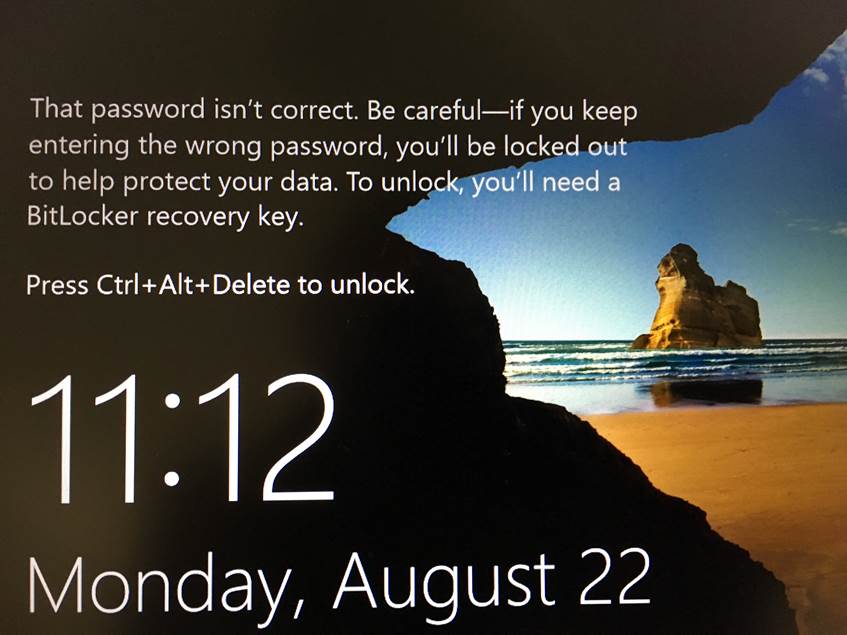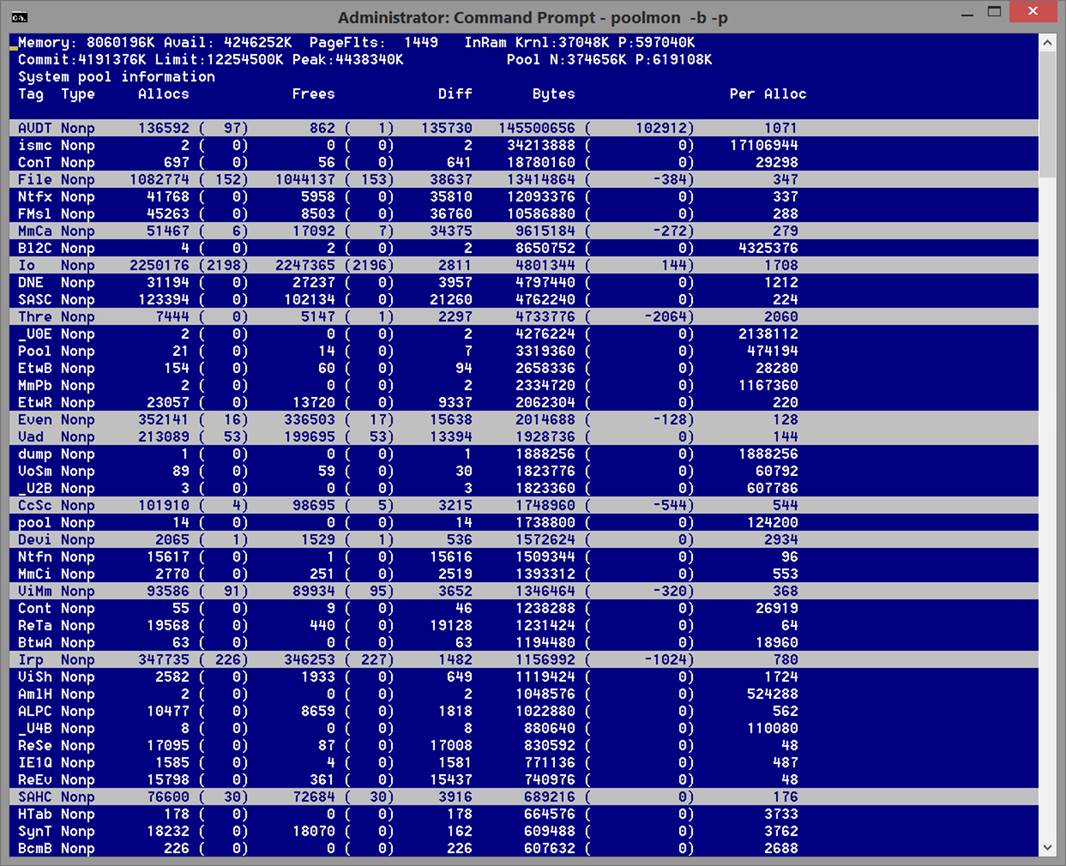I recently worked with a customer because their C: drive was out of space. He had another drive in their laptop (D: drive) that had 500GB of free space. I decided to move all offline files from the C: drive to the D: drive. I found the following article and worked through it:
https://support.microsoft.com/en-us/kb/942960
After getting the offline files synced, I started working to clean up the old location of the offline files. I took ownership and I was able to delete most of them, but I kept getting an error that I could not delete some of the files because “the file name was too long”. I spent a long time researching and trying to figure out how to gain this space back by deleting the files. I eventually created a share to the folder, accessed it from another system, and I was able to successfully delete it from there.