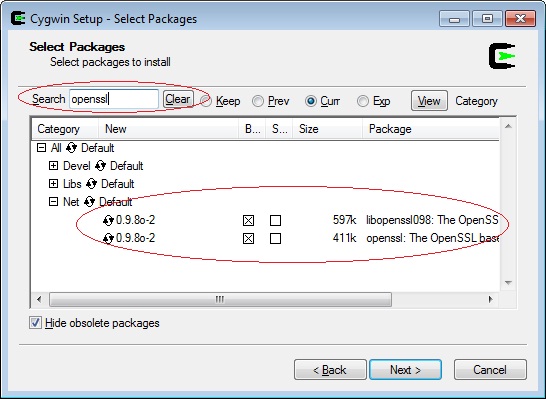I needed to make an audio recording using my laptop. Previously I had good success using an USB Plantronics headset which has a microphone (DSP 400).
This was my first recording with my new laptop (ThinkPad T410, Windows7). The T410 uses the Conexant 2085 SmartAudio HD sound adapter.
I downloaded the open source software “Audacity.” It is great software with many advanced features I have never tapped. It is simple enough I can use the basics and be up and running as soon as it is installed.
When I plugged in the Plantronics headset, it was recognized right away, but there were a couple of problems to address before being able to record. [more]
First the internal microphone on the laptop was not deactivated when the headset was plugged in. This meant extra noise and sounds were being captured.
I looked through the sound control panel “Recording” tab and could not find any means to the mute the microphone. (A co-worker later showed me the control panel microphone mute button. It has the same icon as the speaker mute button, so I overlooked it.) What I did discover was the volume slider did not appear to effect the internal microphone as the recording level meter continued to register sounds even when the slider was all the way down. For my first recording I resorted to disabling the internal microphone in order to limit recording to the headset microphone.
Second, when I did a test recording with Audacity, there as a stream of white noise which was as loud as my voice. Back in the Sound control panel I remembered seeing some Windows settings to automatically adjust sound volumes when the PC is used to place or receive phone calls (Skype-like calls I assume). I went to the Communications tab in the Sound control panel. By default the setting was set to “Reduce the volume of other sounds by 80%.” I changed the setting to “Do Nothing.” I made another test recording and the white noise was gone.
After I completed the recording project, I attempted to enable the internal microphone. It was gone from the Sound control panel. With the headset unplugged there were no recording devices listed.
The only way I could get the internal microphone to reappear was to uninstall Conexant in the device manager and restart the laptop. When the laptop restarted it reinstalled the Conexant adapter and the internal microphone was available again in the Sound control panel under Recording.
Preparing to write this post, I was able to take the time to look further for a way to mute the internal microphone. And, the Gotcha took on new dimensions. There is a “Mute Microphone” button at the top of the keyboard. My old laptop didn’t have this button and so I never thought about having a dedicated mute button. No need to disable and ultimately reinstall, just press the button.
UPDATE: People have commented that the mute microphone button did not fix the problem for them, but turning off the microphone boost did.