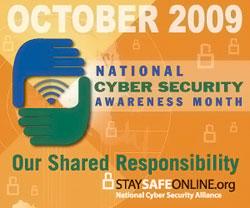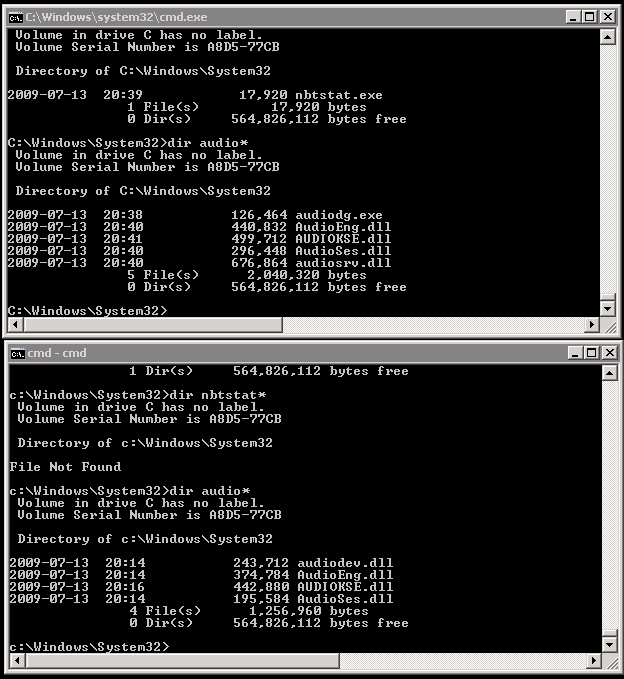On October 1, 2009, President Obama proclaimed October 2009 as National Cyber Security Awareness Month. This marks the sixth annual National Cyber Security Awareness Month. The theme for 2009 is "Our Shared Responsibility". To read the proclamation, visit http://www.whitehouse.gov/the_press_office/Presidential-Proclamation-National-Cybersecurity-Awareness-Month/
The following sites have been created to focus on safe computing practices by the Department of Homeland Security (DHS) and the Federal Trade Commission (FTC): [more]