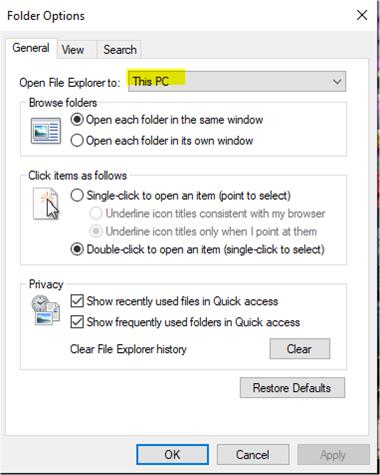I was working with a Windows Surface where the user would open File Explorer from the taskbar and it would freeze. The window showed the message "Getting Things Ready" and would never open.
The first time I looked at this, I ended up deleting all of the user's quick access history thinking there was corruption somewhere. This resolved the issue for about 3 weeks until it returned.
I was able to right click on the Windows logo, click run, and open C:\ with no issues loading the file explorer window. Clicking on quick access had no issues, as long as I didn't open file explorer from the taskbar.
The fix for this is to open file explorer as previously mentioned to the C:\ through run command, go to view, and click options. In the general tab is a drop down that says "Open File Explorer to: "Quick access" or "This PC".
Changing the setting from "Quick access" to "This PC" resolved file explorer freezing when opened from the taskbar.