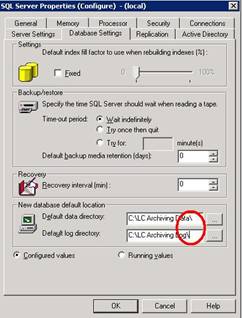I was trying to install a hotfix package onto a SQL Server and continued to get Error 29528. Upon inspection into the WindowsUpdate.log file, I noticed this line: “Error 29528. The setup has encountered an unexpected error while Setting Internal Properties”. After some Google searching, I stumbled upon a Microsoft KB article that helped out quite a bit. http://support.microsoft.com/kb/925976/
The workaround resolution involves the following steps:
For a stand-alone installation of SQL Server 2005
-
Remove the following registry subkeys that store SID settings:
-
HKEY_LOCAL_MACHINE\SOFTWARE\Microsoft\Microsoft SQL Server\MSSQL.X\Setup\SQLGroup
-
HKEY_LOCAL_MACHINE\SOFTWARE\Microsoft\Microsoft SQL Server\MSSQL.X\Setup\AGTGroup
-
HKEY_LOCAL_MACHINE\SOFTWARE\Microsoft\Microsoft SQL Server\MSSQL.X\Setup\FTSGroup
-
HKEY_LOCAL_MACHINE\SOFTWARE\Microsoft\Microsoft SQL Server\MSSQL.X\Setup\ASGroup
-
[more]Note In these registry subkeys, MSSQL.X is a placeholder for the corresponding value on a specific system. You can determine MSSQL.X on a specific system by examining the value of the MSSQLSERVER registry entry under the following registry subkey:
-
Reinstall the SQL Server 2005 service pack or the SQL Server 2005 hotfix package.
For some reason, the local SIDs had been changed or removed or something and SQL just needed to figure out what was going on.
HKEY_LOCAL_MACHINE\SOFTWARE\Microsoft\Microsoft SQL Server\Instance Names\SQL\