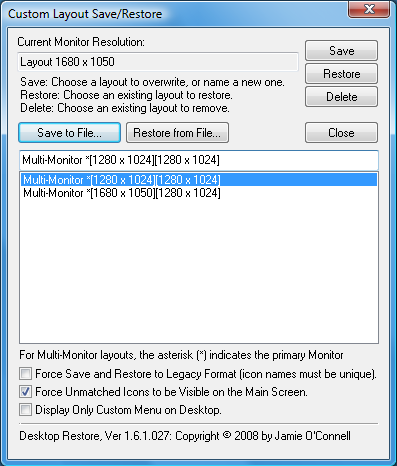When I attempted to do an in-place upgrade on my Windows Vista system to Windows 7 it hung 62% of the way through the last step. Everything seemed to be working fine up until the point that I noticed the install was not making any progress. The installation screen was stuck at 62% and continuously switching between a message of “Please Wait…” and “Transferring files, settings, ect.. x out of x”. It was around 5:00 and I wasn’t sure if it was just taking a long time or actually hung, so I let it run overnight. The next morning it was still at 62% so I did a hard power shutdown of the computer buy holding down the power button. When the system booted backup it recognized that the upgrade failed and automatically started rolling back to Vista. The rollback only took around 20 minutes and then it booted into Vista without any problems. [more]
I researched the problem and apparently many other users have had their upgrade stall at 62 % of the last step. I found a Microsoft knowledge base article describing my exact problem and the work around: http://support.microsoft.com/kb/975253. The problem is caused when the Iphlpsvc service or possibly another service stops responding. The KB had a “Fix it for me” option and also the manual instructions on how to add an environment variable that fixes the problem. I added the environment variable and when I ran the upgrade again it worked great.